Cum se reinstalează aplicația Microsoft Store în Windows 10
Ferestre Din / / August 04, 2021
Reclame
Ați dezinstalat din greșeală aplicația Microsoft Store de pe computerul dvs. Windows 10.? Dacă doriți să reinstalați această aplicație înapoi pe computer, atunci acest ghid vă va ajuta. Adesea ștergem diverse aplicații și servicii pe care nu le folosim frecvent. Utilizatorii care nu sunt prea obișnuiți cu tehnologia și gadgeturile fac în mod normal acest lucru. Hei, este complet în regulă.! Fiecare problemă are o soluție și putem reveni la această ștergere a aplicației Microsoft Store. Această aplicație este importantă, deoarece este poarta de acces către toate aplicațiile legitime pe care poate fi necesar să le instalați pe computer.
Pașii către reinstalați aplicația Microsoft Store pe Windows 10 nu sunt atât de dificile. Trebuie să utilizați Windows PowerShell pentru a căuta pachete de aplicații pe computer. Apoi, executând un anumit fragment de cod, puteți readuce aplicația Microsoft Store. S-ar putea să îți dureze mai puțin de cinci minute cel mult pentru a finaliza totul. Deci, să trecem la trepte acum.
Reinstalați aplicația Microsoft Store în Windows 10
- Începeți prin apăsarea butonului Windows + X combinație de taste
- Se va lansa un meniu din care navigați și faceți clic pe Windows PowerShell (Administrator)

- Windows PowerShell se va deschide
- Introduceți următoarea frază de cod.
Get-Appxpackage -Allusers
- Acum, toate pachetele pentru sistemul de operare Windows de pe computerul dvs. vor fi afișate
- Navigați și căutați Microsoft. WindowsStore [această căutare trebuie să derulați manual și să aveți răbdare, pentru căutarea va dura ceva timp]
- Odată găsit verificați componenta PackageFullName. Va avea o valoare lungă.
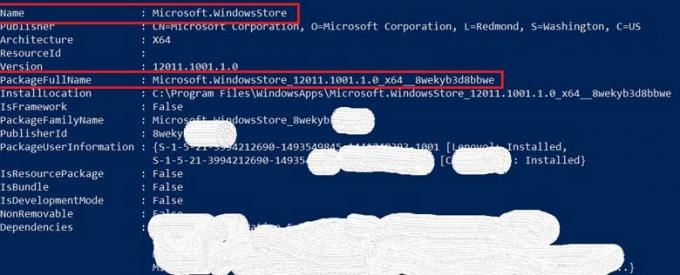
- Acum, puneți următorul cod.
Add-AppxPackage -register "C: \ Program Files \ WindowsApps \ value of PackageFullName \ AppxManifest.xml" -DisableDevelopmentMode
- Urmați captura de ecran de mai sus pentru a înțelege.
- A se vedea, PackageFullName are o valoare lungă. Acest lucru poate fi ușor diferit pentru computerul dvs. Pur și simplu menționați acest lucru în fragmentul de cod de mai sus, în locul „Valoarea PackageFullName”.
Codul va dura câteva momente pentru a fi executat. Vă sugerez pentru un rezultat mai bun, reporniți computerul. Apoi verificați dacă aplicația Microsoft Windows Store a fost restaurată sau nu.
Deci, dacă ați șters din greșeală aplicația implicită Microsoft Store de pe computerul dvs. Windows, utilizați acest ghid pentru a reinstala aplicația din nou pe ea. Încearcă. Poate părea puțin dificil din punct de vedere tehnic, dar este destul de ușor.
Articole similare
- Cum să creați camere Breakout în echipele Microsoft
- Cum se dezactivează notificările în Windows 10
- Ce este Windows SmartScreen și este sigur să ruleze pe computer
- Ghid pentru remaparea tastelor Alt Gr la Alt pe Windows 10



![Cum să intrați în modul de recuperare pe Doogee Y6C [Stoc și personalizat]](/f/771e648e6eafe7661c9cc50756f7e778.jpg?width=288&height=384)