Cum să creați camere Breakout în echipele Microsoft
Ferestre Din / / August 04, 2021
Reclame
Brainstorming-ul și discuțiile sunt o parte comună a întâlnirilor corporative online. Cu mai mulți participanți în jur, devine necesar pentru a scoate timp din întâlnirea principală. Înseamnă că oamenii fac o scurtă întâlnire între ei. Aceasta este pentru a discuta puncte și idei pentru conferința primară. În acest scop, Microsoft Teams a introdus conceptul de camere de spargere. Camera echipei Microsoft Teams a fost introdus spre toamna anului 2020.
Această caracteristică este deja prezentă în alte aplicații de conferințe online, cum ar fi Zoom. O întâlnire se desfășoară mult timp. Deci, camerele de spargere vă ajută să vă relaxați și să împărtășiți idei și opinii. În acest ghid, am vorbit despre diferite aspecte ale camerelor Microsoft Teams. Aceasta include crearea, ștergerea, redenumirea, partajarea fișierelor într-o cameră de informare și multe altele. Să le verificăm în detaliu.
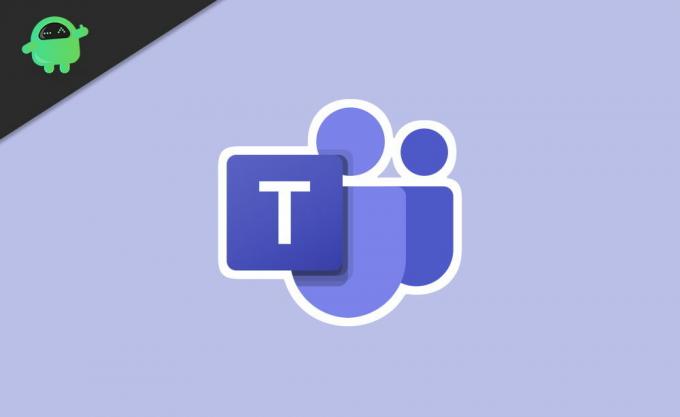
Cuprins
-
1 Cum să creați și să gestionați Microsoft Teams Breakout Rooms
- 1.1 Schimbați numele unei camere de spargere
- 1.2 Ștergerea unei camere de desfășurare în echipele Microsoft
- 1.3 Cum se deschid camere de spargere
- 1.4 Mutați automat oamenii în camerele Breakout
- 1.5 Comutați participanții între camere de spargere
- 1.6 Este posibil să se înregistreze ce se întâmplă într-o cameră Microsoft Breaks Breakout?
- 1.7 Cum să partajați fișiere într-o cameră Breakout
Cum să creați și să gestionați Microsoft Teams Breakout Rooms
Mai întâi, trebuie să utilizați aplicația MS Teams de pe desktop. Nu toată lumea ajunge să creeze camerele de spargere. Doar organizatorul sau moderatorul întâlnirii online o poate crea. De fapt, moderatorul este singura persoană care controlează toate aspectele camerelor.
Reclame
- În bara de instrumente a întâlnirii, faceți clic pe pictograma camere de desfacere.
- Sub Setări cameră, poti stabiliți câte camere ai nevoie
- De asemenea, puteți alege între alocarea participanților în mod automat sau manual.
- Apoi faceți clic pe Creați camere
Camerele de desfășurare pot fi utilizate numai după ce începe întâlnirea. Dacă sunteți organizatorul și dețineți toate comenzile pentru camerele de desfășurare, atunci trebuie să fiți prezenți la întâlnire.
Schimbați numele unei camere de spargere
Când creați o cameră de evadare, aceasta se va afișa ca cameră 1, cameră 2 și așa mai departe.
- Pur și simplu faceți clic pe Camera 1 și apoi va apărea un meniu.
- Din această selectare Redenumiți camera.
- Apoi în câmpul text introduceți numele camerei.
- Click pe Redenumiți camera.
Ștergerea unei camere de desfășurare în echipele Microsoft
Când ștergeți o cameră de desfășurare, îi veți scoate pe participanți din ea și îi va ține la întâlnirea principală.
- Faceți clic pe cameră
- Selectați Șterge camera
Cum se deschid camere de spargere
Puteți face clic individual pe Camere deschise opțiune pentru fiecare cameră. În caz contrar, faceți clic direct pe Camerele de start pentru a aloca automat utilizatorii în camere.
Mutați automat oamenii în camerele Breakout
Acest lucru va amesteca automat persoanele în diferite camere de spargere pe care le-ați creat. Vă va economisi timp pentru alocarea manuală a utilizatorilor.
Reclame
- Faceți clic pe butonul cu trei puncte de deasupra Camera Breakout filă
- Apoi selectați Setări
- Apoi faceți clic pe caseta de selectare Mutați automat oamenii în camere deschise
Când utilizatorii vor fi repartizați aleatoriu în camerele de spargere, vor vedea un cronometru invers. Odată cu terminarea temporizatorului, acestea vor fi trimise automat către oricare dintre încăperile de spargere. Dacă redarea automată nu este activată, participanții vor întâlni o fereastră pop-up care le va întreba dacă doresc să se alăture vreunei camere de breakout.
Comutați participanții între camere de spargere
În calitate de organizator al ședinței, puteți face schimb de utilizatori dintr-o cameră de desfășurare și îi puteți pune într-o alta.
- Faceți clic pe numele camerei
- Veți vedea lista participanților actuali în camera lor actuală
- Va fi casete de selectare de lângă nume
- Selectați participanții doriți să treceți la alte camere făcând clic pe casetele de selectare
- Atunci selectați cealaltă cameră de spargere unde doriți să trimiteți utilizatorii selectați
- Pentru a schimba participanții, faceți clic pe Atribui.
Este posibil să se înregistreze ce se întâmplă într-o cameră Microsoft Breaks Breakout?
Numai organizatorul poate înregistra o cameră de spargere. Pentru aceasta, moderatorul trebuie să fie prezent în camera de spargere în cauză.
- Mergi la Întâlnire
- Faceți clic pe Buton cu 3 puncte
- Selectați Record
Rețineți că nu puteți înregistra în mod colectiv toate camerele de spargere.
Reclame
Cum să partajați fișiere într-o cameră Breakout
În camerele de breakout, participanții pot partaja fișiere în interiorul lor.
- Apasă pe pictograma chat în ferestrele Echipe
- În caseta de text a chat-ului din camera de breakout în cauză, va apărea un pictograma clip [ca cel pe care îl aveți în Gmail pentru a adăuga fișiere]
- Faceți clic pe pictograma respectivă pentru a încărcați orice fișier sau imagine de pe dispozitiv
- De asemenea, puteți adăugați orice fișier din stocarea în cloud OneDrive de la Microsoft
- După ce navigați și selectați fișierul, faceți clic pe Trimite
- Mai târziu pentru a accesa fișierele pe care le-ați încărcat dvs. sau orice alt participant la întâlnire, faceți clic pe opțiune Dosare sub pictograma Chat de deasupra ferestrei principale Echipe.
Deci, acestea sunt diferitele aspecte ale camerei de lucru Microsoft Teams, cum să creați, să vă alăturați și să faceți diverse activități legate de aceasta. Sper că acest ghid a fost informativ.
Ghiduri conexe
- Activați suprimarea zgomotului în echipele Microsoft | Cum
- Fix EpocCam care nu funcționează pe echipele Microsoft: Cum se remediază
- Echipe Microsoft care utilizează un procesor și o baterie ridicate | Cum se remediază
- Cum să schimbați fundalul în echipele Microsoft
- Cum să vedeți toate canalele Microsoft Teams pe web, desktop și telefon


![Descărcați MIUI 10.3.6.0 Global Stable ROM pentru Mi 8 Pro (UD) [V10.3.6.0.PECMIXM]](/f/4b245e988335eb31ef7450fbb33577ba.jpg?width=288&height=384)
