Cum se dezactivează notificările în computerul Windows 10
Ferestre Din / / August 04, 2021
Reclame
Vrei să știi cum dezactivați notificările persistente care apar pe computerul dvs. Windows 10.? În acest ghid, vă voi explica cum să o faceți. Notificările sunt importante pentru a fi la curent cu diferitele evenimente de pe computer. Poate fi o alertă despre actualizări de sistem, actualizări de aplicații, aplicații suspecte sau asemenea lucruri similare. Uneori, primești și notificări despre lucruri care nu sunt atât de importante. Urăsc când apar în mod constant notificări pe ecranul computerului în timp ce lucrez.
Sistemul de operare Windows vine cu setările sale pentru a vă ajuta să opriți notificările primite. Puteți dezactiva complet notificările pentru întregul sistem. În același timp, puteți dezactiva notificările în mod individual pentru orice aplicație care trimite alerte inutile. Să vedem cum să o facem.
Cuprins
-
1 Dezactivați notificările în computerul Windows 10
- 1.1 Cum se dezactivează notificarea pentru întregul sistem?
- 1.2 Dezactivați notificările pentru aplicații individuale instalate pe computerul dvs.
- 1.3 Dezactivați notificările temporar pe Windows 10 folosind Focus Assist
- 1.4 Setați lista prioritară a aplicațiilor pentru Focus Assist
- 1.5 Concluzie
Dezactivați notificările în computerul Windows 10
Trebuie să modificați setările de sistem pentru computer pentru a modifica preferințele de notificare sau a le dezactiva complet pe dispozitiv.
Cum se dezactivează notificarea pentru întregul sistem?
- presa Windows + I tastă rapidă pentru a lansa Setări secțiune
- Click pe Sistem
- Apoi, pe panoul din stânga, faceți clic pe Notificări și acțiuni
- În mijlocul ecranului, va exista o opțiune Primiți notificări de la aplicații și de la alți expeditori
- Această opțiune este setat la Activat de aceea primiți notificări 24 X 7
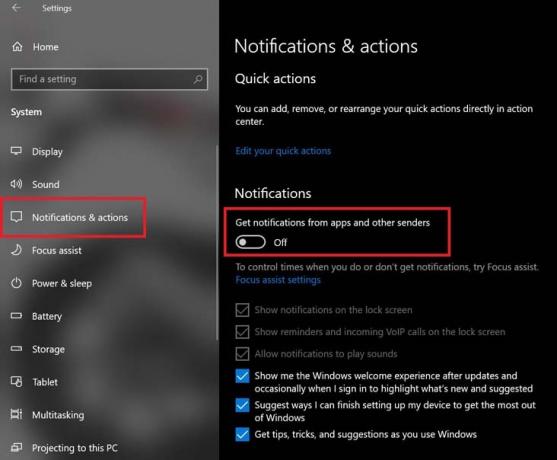
- Faceți clic pe comutare la dezactivați această opțiune
Asta este. De acum înainte, nu veți mai face
Reclame
- primiți notificări pe ecranul de blocare,
- auzi sunete de notificare,
- primiți memento-uri,
- primiți notificări de apeluri VoIP.
Cu toate acestea, veți primi în continuare sugestii, sfaturi și trucuri pentru îmbunătățirea experienței de utilizare a sistemului de operare Windows. De asemenea, veți primi sugestii pentru anumite instalări și configurări ale aplicațiilor. Windows vă va arăta în continuare cele mai recente caracteristici și actualizări pe care le puteți instala pe computer.
Dezactivați notificările pentru aplicații individuale instalate pe computerul dvs.
Dacă sunteți selectiv în ceea ce privește permiterea anumitor aplicații să vă trimită notificări, puteți seta și asta.
- Așa cum ați făcut în secțiunea anterioară, accesați Setări > Sistem > Notificări și acțiuni
- Apoi navigați în jos la Primiți notificări de la acești expeditori

- Veți vedea lista aplicației instalate pe computer iar notificările sunt activate pentru toate
- Pur şi simplu faceți clic pe comutare pentru a dezactiva notificările din toate acele aplicații de la care nu vă place să primiți alerte
Dezactivați notificările temporar pe Windows 10 folosind Focus Assist
Windows 10 are această funcție numită Focus Assist care, atunci când este activat, nu va mai afișa notificările primite pentru o perioadă determinată de timp Să presupunem că sunteți acasă la birou și nu doriți să primiți notificări pe laptop până dimineața următoare, atunci puteți seta un interval de timp. În acest interval de timp, Focus Assist va fi activ și nu veți vedea notificări pe computerul dvs.
Pentru a activa Focus Assist
- Faceți clic pe butonul Centrul de notificări în colțul din dreapta jos al ecranului desktopului Windows
- Apoi veți vedea o mulțime de plăci pentru diverse funcții
- Caută Focus Assist tigla [cel cu simbolul semilună]
- Faceți clic pe acesta pentru a activa

- Veți vedea că va afișa ceva ca Numai cu prioritate
- Prioritate înseamnă doar că este activat Focus Assist, veți primi notificări de la aplicațiile pe care le-ați prioritizat
- Din nou, faceți clic pe dala de asistență la focalizare pentru ao schimba în Numai alarme.
- Opțiunea de mai sus va dezactiva temporar toate notificările, cu excepția alarmelor pe care le-ați setat. Aceasta este opțiunea pe care o recomand să o configurați în timp ce activați Focus Assist pe computer.
Setați lista prioritară a aplicațiilor pentru Focus Assist
De asemenea, puteți activa Focus Assist și regla setările acestuia accesând setările de sistem ale computerului. Acesta este pentru opțiune Numai cu prioritate unde puteți seta ce aplicații vă pot trimite notificări.
Reclame
- Click pe Windows + I a merge la Setări
- apoi faceți clic pe Sistem
- în panoul din stânga faceți clic pe Focus Assist
- Apoi faceți clic pe Numai cu prioritate

- Sub acel clic pe Personalizați-vă lista de priorități
- După cum puteți vedea din captura de ecran, am acordat prioritate numai apelurilor VoIP și memento-urilor și notificărilor de aplicații debifate de la persoanele de contact fixate din bara de activități.

- Puteți seta aceste opțiuni conform cerințelor dvs.
- Navigați în jos la Secțiunea Aplicații. Aici puteți seta ce aplicații vă pot trimite o notificare
- Fiți implicit doar componentele Xbox, partajarea din apropiere și Snip & Sketch vă pot trimite notificări. Acest lucru îl puteți chiar elimina. Pur și simplu faceți clic pe aplicația din lista de excepții și faceți clic pe Elimina

- Vă recomand să nu adăugați nicio aplicație pe listă, deoarece nu doriți notificări pentru o perioadă temporară, iar aplicațiile din lista albă se vor opune în totalitate ideii Focus Assist
- Totuși, dacă doriți să adăugați aplicații în lista de excepții și doriți să vedeți notificări din aceste aplicații, faceți clic pe Adăugați o aplicație
- Apoi adăugați alegerea aplicației
Concluzie
Deci, dacă notificările vă deranjează foarte mult pe computerul dvs. Windows 10, dezactivați aceste notificări sau acordați prioritate aplicațiilor care vă pot trimite notificări. În acest fel, nu veți fi distras de la muncă sau atunci când vă bucurați de timpul liber. Sper că acest ghid ți-a fost de ajutor.
Articole similare
- Cum se setează GPU implicit pentru aplicații în Windows 10
- Ce este Windows SmartScreen și este sigur
- Cum se remapează tasta Alt Gr la tasta Alt pe Windows 10



