Descărcați și instalați driverul Qualcomm QDL [QDLoader HS-USB]
Sfaturi și Trucuri Pentru Android / / August 05, 2021
Bine, deci urmați un ghid, poate pentru a vă rădăcina dispozitivul Android sau poate pentru a bloca un ROM personalizat pe un dispozitiv Android cu chip Snapdragon. Oricare ar fi cazul, lucrul este că ați dat peste o propoziție care spune: Instalați driverul Qualcomm QDL pentru dispozitivul dvs. Snapdragon sau poate, trebuie să aveți driverul Qualcomm QDL instalat pe computer pentru Snapdragon Dispozitiv. Oricum, nu știți ce este driverul Qualcomm QDL și cum să îl instalați.
Acesta este motivul pentru care l-ați căutat și ați aterizat aici pe această pagină. GetDroidTips, ca întotdeauna, nu vă va dezamăgi. Astăzi, în acest post, ne-am referit la Descărcați și instalați driverul Qualcomm QDL pentru dispozitivul acceptat. Vă vom șterge toate îndoielile cu privire la driverul Qualcomm QDL cu această postare. Așadar, fără mai mult, facem, să sărim direct în el.
Descărcați și instalați driverul Qualcomm QDL [QDLoader HS-USB]
Există 2 metode de descărcare și instalare a driverului Qualcomm QDL pentru dispozitivul dvs. pe computerul dvs. Windows. Primul este destul de ușor și este Instalare directă, care nu are nevoie deloc de comenzi. Iar al doilea este Instalare manuală pentru cei cărora le place să facă totul manual.
Aceste metode ar funcționa pe toate versiunile sistemului de operare Windows. Deci, nu contează cu adevărat dacă aveți un Windows XP, Vista, 7 sau 10 instalat pe computer. Acestea sunt metode universale și au fost testate.
Acum, după ce este clar, să aruncăm o privire la prima noastră metodă de descărcare și instalare a driverului Qualcomm QDL, nu-i așa?
Metoda 1: Instalare directă [Ușor]
Acum, pentru a descărca și instala driverul Qualcomm QDL pentru dispozitivul acceptat folosind această metodă, trebuie să urmați acești pași cu atenție:
- În primul rând, trebuie să descărcați fișierul Qualcomm QDL Driver.7z. Puteți face acest lucru făcând clic pe linkul de descărcare de mai jos:
- După finalizarea descărcării, extrageți conținutul pachetului de mai sus într-un folder nou. Puteți face acest lucru cu ușurință utilizând orice software de compresie, cum ar fi WinRAR, 7ZIP etc.
- Acum, rulați fișierul de configurare al driverului Qualcomm QDL în conformitate cu arhitectura Windows (32 biți sau 64 biți).
- Aici, selectați Bld gratuit și faceți clic pe Următor →.

- Expertul de instalare ar începe acum, faceți clic pe Următor →.
- Trebuie să acceptați termenii contractului de licență pentru a continua. Deci, acceptați termenii contractului de licență.
- Acum, faceți clic pe Instalare pentru a începe instalarea.

- Așteptați până când setarea copiază fișierele driverului și finalizați instalarea.
- Odată ce instalarea a fost finalizată, faceți clic pe finalizarea pentru a părăsi setarea.
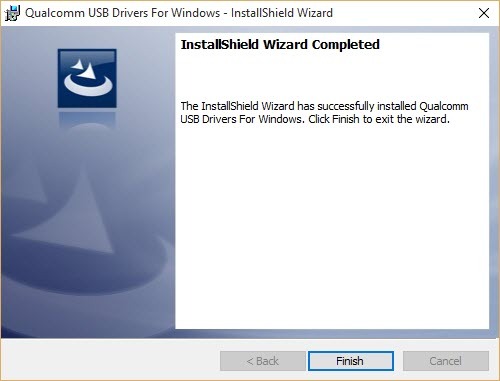
- Reporniți computerul Windows.
Gata, ați instalat cu succes driverele Qualcomm QDL pe computerul dvs. Windows. Destul de ușor, nu?
Ei bine, acum să aruncăm o privire la următoarea noastră metodă de descărcare și instalare a driverului Qualcomm QDL, nu-i așa?
Metoda 2: Instalare manuală
Acum, pentru a descărca și instala driverul Qualcomm QDL pentru dispozitivul acceptat folosind această metodă, trebuie să urmați acești pași cu atenție:
- În primul rând, trebuie să descărcați descărcați pachetul de drivere Qualcomm QDLoader. Puteți face acest lucru făcând clic pe linkul de descărcare de mai jos:
- După finalizarea descărcării, extrageți conținutul pachetului de mai sus într-un folder nou. Puteți face acest lucru cu ușurință utilizând orice software de compresie, cum ar fi WinRAR, 7ZIP etc.
- Acum, pe dispozitivul dvs. Android, activați Depanare USB. Puteți să o activați mergând pur și simplu la Setări >> Despre telefon >> aici, atinge de 7 ori numărul de construcție. Acum reveniți și apăsați pe Opțiuni pentru dezvoltatori și activați Depanare USB.
- Conectați dispozitivul Android la Windows C prin USB Cabe acum.
- Acum, deschideți un Fereastra de comandă pe computerul dvs. apăsând Câștigă + R cheie și intrare cmd în fereastra de rulare.
Notă:
Trebuie să aveți ADB Fastboot instalat pe dispozitivul dvs., puteți urma ghidul nostru de pe Cum se instalează ADB și Fastboot pe Windows.
- Acum, introduceți următoarea comandă în fereastra de comandă și apăsați Enter.
dispozitive adb
- Acum ar trebui să vedeți un număr de serie al dispozitivului dvs.
- Acum, introduceți comanda de mai jos pentru a porni dispozitivul în EDL sau Mod de descărcare.
adb reboot edl
- Este timpul să instalați driverul Qualcomm QDL pentru dispozitivul dvs. Pentru a face acest lucru, mergeți la Panou de control pe computerul dvs. Windows.
- Acum, faceți clic pe Manager de dispozitiv.
- Aici, trebuie să vedeți un dispozitiv nou sub Alte dispozitive cu un semn de exclamare etichetat ca QHSUSB_BULK așa cum se arată în imaginea de mai jos.

- Faceți clic dreapta pe QHSUSB_BULK și selectați Actualizați software-ul driverului din meniul contextual.
- În fereastra următoare, selectați Răsfoiți computerul pentru software-ul driverului opțiune.
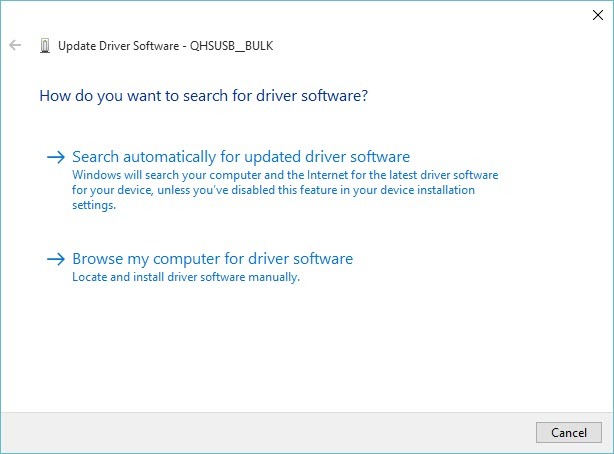
- Faceți clic pe Naviga și navigați la folderul care conține conținutul pachetului de driver Qualcomm QDLoader pe care l-ați descărcat mai devreme.
- Selectează Folder de drivere și faceți clic pe O.K.
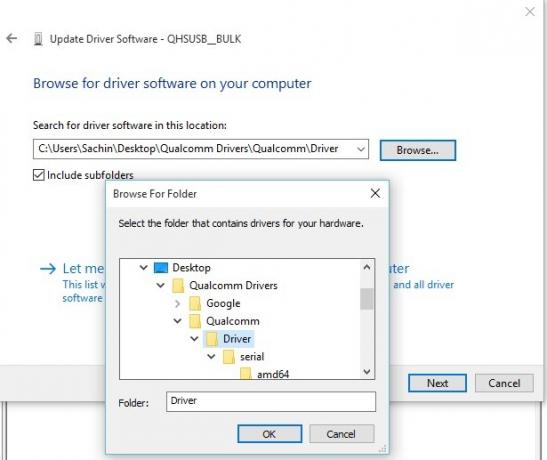
- Click pe Următor →.
- Acum, Windows-ul dvs. vă poate cere permisiunile pentru a instala driverele, trebuie doar să faceți clic pe Instalați acest software driver oricum (Nu vă faceți griji că este în siguranță).

- Așteptați până când sistemul copiază fișierele driverului și finalizați instalarea.
- Odată ce instalarea a fost finalizată, veți vedea un mesaj de succes așa cum se arată mai jos în imagine.

Aceasta înseamnă că ați instalat cu succes driverele Qualcomm QDL pe computerul dvs. Windows. Destul de ușor, nu?
Deci asta e băieții, asta a fost ideea noastră Descărcați și instalați driverul Qualcomm QDL pentru dispozitivul acceptat. Sperăm că ați găsit utilă această postare. Pentru orice eventualitate, dacă v-ați blocat undeva între ghid sau aveți întrebări legate de subiect, atunci nu ezitați să le lăsați în secțiunea de comentarii de mai jos.
Bună, eu sunt Abhinav Jain, un dezvoltator web, designer, comerciant digital și pasionat de tehnologie din New Delhi, India, în vârstă de 19 ani. Sunt un student la aplicații informatice, care este, de asemenea, independent și lucrează la niște site-uri Web minunate.
![Descărcați și instalați driverul Qualcomm QDL [QDLoader HS-USB]](/uploads/acceptor/source/93/a9de3cd6-c029-40db-ae9a-5af22db16c6e_200x200__1_.png)


