Cum se activează sau se dezactivează camera și microfonul în Windows 10
Ferestre Din / / August 04, 2021
Reclame
Confidențialitatea este foarte importantă în zilele noastre dacă utilizați gadgeturi precum laptopuri și smartphone-uri. Hackerii vă pot vedea prin webcam și vă pot auzi prin microfon. Poate părea o nebunie, dar oricine știe cum funcționează furtul de date, ascultarea, poate afirma acest lucru. Laptopurile moderne sunt dotate cu un obturator pentru cameră. Puteți acoperi camera atunci când nu o utilizați. Dacă aveți un model mai vechi de laptop care nu oferă un declanșator, puteți dezactiva manual camera. În acest ghid, vă voi explica cum să activați sau să dezactivați cu ușurință camera și microfonul de pe orice computer Windows 10.
Camera poate fi oprită complet pentru toate aplicațiile instalate pe computer. Nu trebuie să o faceți individual pentru fiecare aplicație instalată. Totuși, acei utilizatori care fac conferințe video regulate pot activa sau dezactiva accesul camerei pentru aplicații individuale. Nu numai camera, ci și hackerii își pot găsi conversația prin microfon. Este înțelept să dezactivați microfonul de pe computerul dvs. Windows atunci când nu aveți nevoie de acesta.
Activați sau dezactivați camera în Windows 10
Iată pașii pe care trebuie să-i urmați.
- presa Windows + I pentru a deschide pagina Setări
- Click pe Confidențialitate
- Apoi, în partea stângă, sub Permisiuni aplicație, faceți clic pe aparat foto
- Sub starea Accesul camerei foto este activat pentru acest dispozitiv, faceți clic pe Schimbare

- Aici puteți face clic pe comutare pentru a porni sau a dezactiva în totalitate accesul camerei pentru toate aplicațiile instalate pe computer
Cum să permiteți / să nu permiteți oricărei aplicații să acceseze aplicația Cameră foto
Puteți activa sau dezactiva individual orice aplicație bazată pe Microsoft Store pentru a accesa camera. Accesați lista aplicațiilor menționate în Ce aplicații Microsoft Store vă pot accesa camera foto
Reclame
În mod similar, derulați puțin în jos pentru a găsi o altă opțiune Permiteți aplicațiilor desktop să vă acceseze camera. Va exista o comutare pe care o puteți folosi pentru a permite sau a interzice accesul camerei la aplicațiile obișnuite de desktop instalate pe dispozitiv.
Activați sau dezactivați microfonul pe Windows 10
La fel cum activați sau dezactivați accesul camerei pentru întregul sistem sau aplicații individuale, la fel puteți face și pentru microfon.
- Deschis Setări Windows > faceți clic pe Confidențialitate [la fel ca pașii din secțiunea anterioară]
- În partea stângă faceți clic pe Microfon
- Este un comutare universală care va activa sau dezactiva microfonul pentru toate aplicațiile instalate

- Dacă doriți să permiteți selectiv oricăreia sau mai multor aplicații să acceseze microfonul, atunci puteți face acest lucru
- Derulați în jos până la Permiteți aplicațiilor Microsoft Store să vă acceseze microfonul
- Sub aceasta, veți vedea o listă de aplicații. Pur și simplu faceți clic pe comutare pentru a activa sau a dezactiva accesul microfonului la orice aplicație
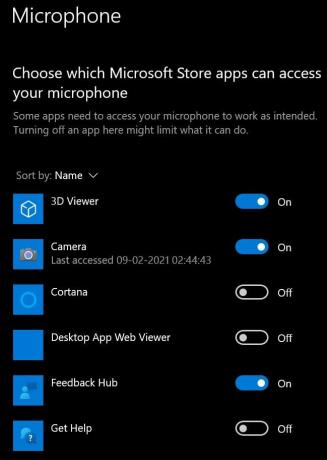
- La activați sau dezactivați accesul la microfon la aplicațiile desktop, similar cu camera, există o secțiune pentru asta.
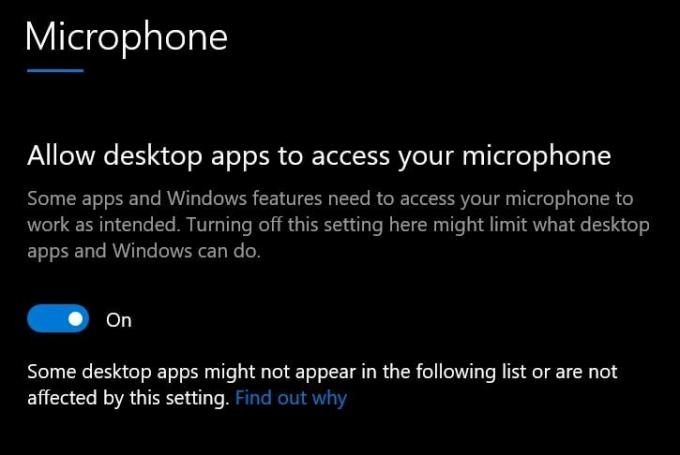
- Apăsați comutatorul de lângă pentru a permite sau a nu permite permisiunea
Deci, totul este despre cum să activați sau să dezactivați camera și microfonul pe computerul Windows 10. Sper că acest ghid vă va ajuta.
Articole similare
- Cum se reinstalează aplicația Microsoft Store în Windows 10
- Cum se dezactivează notificările în Windows 10
- Setați GPU implicit pentru aplicații în Windows 10



