Remediere: lansatorul de jocuri Rockstar nu funcționează
Jocuri / / August 04, 2021
Reclame
Rockstar Games Launcher este un client oficial de jocuri pentru Rockstar Games disponibil pentru sistemul de operare Windows. Utilizând acest lansator, puteți juca toate titlurile jocurilor Rockstar pe computer, cum ar fi Grand Theft Auto, Max Payne, Bully etc. Este un lansator gratuit, care oferă, de asemenea, actualizări automate de jocuri, salvări în cloud și multe altele. desi Lansator de jocuri Rockstar este foarte popular și optimizat pentru a juca propriile jocuri foarte bine, unii dintre jucătorii nefericiți se confruntă cu câteva probleme, iar problema Rockstar Games Launcher Not Working este una dintre lor. Dacă vă confruntați la fel, asigurați-vă că consultați acest ghid de depanare pentru a remedia problema.
Aici am oferit câteva soluții posibile pe care ar trebui să le urmați corect pentru a rezolva rapid problema. Pot exista mai multe motive care stau la baza unei astfel de probleme pe platforma Windows, cum ar fi incompatibilitatea cu sistemul sau o versiune de lansare depășită sau o versiune de sistem de operare Windows învechită. Uneori, cache-ul DNS sau eroarea de rețea salvată temporar, programele inutile care rulează în fundal, lansatorul de joc corupt, etc. pot fi și alte motive.

Cuprins
-
1 Remediere: lansatorul de jocuri Rockstar nu funcționează
- 1.1 1. Acordați privilegiul de administrator
- 1.2 2. Actualizați Windows OS Build
- 1.3 3. Ștergeți memoria cache DNS
- 1.4 4. Rulați un boot curat
- 1.5 5. Reinstalați aplicația Launcher & Social Club
Remediere: lansatorul de jocuri Rockstar nu funcționează
Puteți urma pașii de mai jos pentru a vă deplasa cu lansatorul de jocuri care nu funcționează. Deci, fără a pierde mai mult timp, să intrăm în el.
Reclame
1. Acordați privilegiul de administrator
Puteți utiliza pur și simplu opțiunea de proprietăți a lansatorului de jocuri pentru a permite acest lucru cu privilegiul de administrator, urmând pașii de mai jos:
- Faceți clic dreapta pe pictograma de comandă rapidă „Rockstar Games Launcher”.
- Mergeți la Proprietăți> Faceți clic pe fila Compatibilitate.
- Activați caseta de selectare „Rulați acest program în modul de compatibilitate pentru”.
- În mod similar, va trebui să activați caseta de selectare „Rulați acest program ca administrator”.
- După ce ați terminat, faceți clic pe Aplicare și apoi pe OK pentru a salva modificările.
- În cele din urmă, rulați din nou Rockstar Games Launcher pentru a verifica problema.
2. Actualizați Windows OS Build
Actualizarea versiunii de sistem de operare Windows este foarte importantă pentru a continua să rulați corect toate aplicațiile sau programele instalate. Pentru a face acest lucru:
- presa Windows + I tastele pentru a deschide Setări Windows meniul.
- Apoi, faceți clic pe Actualizare și securitate > Selectați Verifică pentru actualizări sub Windows Update secțiune.

- Dacă este disponibilă o actualizare a funcției, selectați descarca si instaleaza.
- Poate dura ceva timp până la finalizarea actualizării.
- După ce ați terminat, reporniți computerul pentru a instala actualizarea.
3. Ștergeți memoria cache DNS
Prin simpla spălare a cache-ului DNS de pe computer, puteți remedia mai multe probleme cu lansarea programelor sau blocarea. Pentru a face acest lucru:
- apasă pe Windows tasta pentru a deschide fișierul Meniul Start.
- Acum, tastați cmd și Click dreapta pe Prompt de comandă din rezultatul căutării.
- Selectează 'Rulat ca administrator' opțiune> Dacă vi se solicită UAC, faceți clic pe da a inainta, a merge mai departe.
- Apoi, copiați și lipiți următoarea comandă și apăsați introduce pentru a executa spălarea cache-ului DNS:
ipconfig / flushdns
- După ce ați terminat, reporniți computerul.
Ar trebui să puteți remedia problema Rockstar Games Launcher Not Working pe computerul dvs. Windows. Cu toate acestea, dacă problema încă vă deranjează, asigurați-vă că urmați următoarea metodă.
4. Rulați un boot curat
Clean Boot este una dintre metodele de depanare care dezactivează toate aplicațiile inutile care rulează în fundal și programele de pornire care pot cauza multiple probleme.
Reclame
- presa Windows + R tastele pentru a deschide Alerga căsuță de dialog.
- Acum, tastați msconfig și apăsați introduce pentru a deschide Configuratia sistemului.
- Faceți clic pe Servicii fila> Activați fișierul 'Ascunde toate serviciile Microsoft' Caseta de bifat.
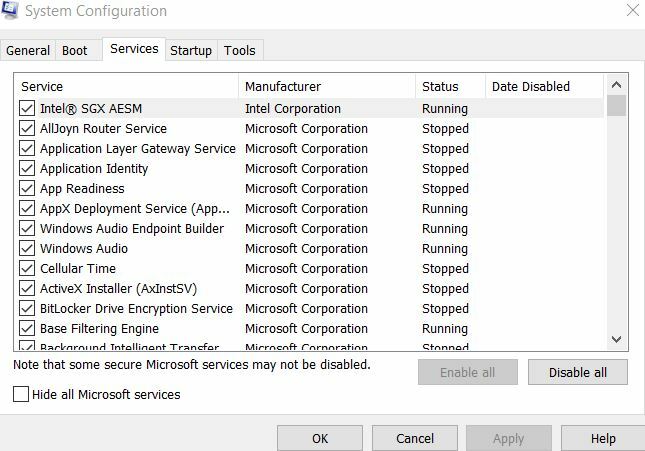
- Faceți clic pe 'Dezactivați toate' buton> Accesați Lansare filă.
- Selectează „Deschideți Managerul de activități” opțiune.

- Apoi, faceți clic pe Lansare fila> Faceți clic pe program și selectați „Dezactivează”.
- Puteți face același lucru pentru toate aplicațiile de pornire pe care doriți să le dezactivați.
- După ce ați terminat totul, închideți Managerul de activități.
- În cele din urmă, reveniți la Configuratia sistemului fereastră și faceți clic pe Bine.
Puteți reporni computerul pentru a verifica din nou problema. Cu toate acestea, dacă problema nu vă rezolvă problema, asigurați-vă că reinstalați din nou aplicația Rockstar Games Launcher & Social Club pe Windows.
5. Reinstalați aplicația Launcher & Social Club
Ei bine, unora dintre jucătorii afectați li se pare că pierde timpul sau nu este atât de util, dar poate fi și util la sigur.
Reclame
- presa Windows + R tastele pentru a deschide Alerga căsuță de dialog.
- Acum, tastați appwiz.cpl și a lovit introduce pentru a deschide Programe si caracteristici.
- Localizați „Lansator de jocuri Rockstar” și „Rockstar Games Social Club”.
- Click dreapta pe ea și selectați Dezinstalați unul câte unul.
- După finalizarea procesului de dezinstalare, puteți descărcați lansatorul de jocuri Rockstar din nou de pe site-ul oficial.
- În cele din urmă, reinstalați Rockstar Games Launcher și verificați dacă funcționează sau nu.



