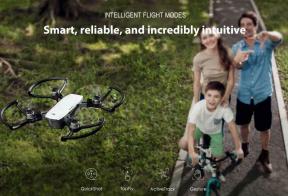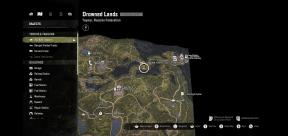Cum se remediază dacă COD: Modern Warfare continuă să se blocheze
Jocuri / / August 04, 2021
Reclame
2019 Call of Duty: Modern Warfare este unul dintre cele mai bune jocuri video de tip shooter la prima persoană din franciza Call of Duty. Infinity Ward și Activision au făcut o treabă excelentă cu acest titlu, iar echipa a introdus, de asemenea, anul trecut modul Battle Royale online Call of Duty: Warzone. Între timp, mulți utilizatori se confruntă cu probleme cu COD: Modern Warfare continuă să se blocheze cu un cod de eroare sau uneori fără coduri de eroare. Dacă sunteți și unul dintre ei, verificați această soluție.
Merită menționat faptul că jocul Call of Duty: Modern Warfare se prăbușește și în modul single player, ceea ce este foarte frustrant. Dar problema care se blochează se aplică doar utilizatorilor de computere Windows și nu atât de mult altor console de jocuri. Există mai multe motive care pot fi găsite în spatele problemei de blocare a jocurilor pe PC în majoritatea cazurilor. Am împărtășit toate motivele posibile și soluțiile lor. Jucătorii de pe PC sunt predispuși la blocări și erori cu care nu puteți ajuta, dar puteți încerca, în mod evident, să le remediați.
Cuprins
- 1 De ce COD: Modern Warfare continuă să se blocheze?
- 2 Cerinte Minime de Sistem:
- 3 Cerințe de sistem recomandate:
-
4 Cum se remediază dacă COD: Modern Warfare continuă să se blocheze
- 4.1 1. Rulați direct fișierul Modern Warfare.exe
- 4.2 2. Rulați jocul ca administrator
- 4.3 3. Actualizați driverele grafice
- 4.4 4. Reglați calitatea texturii
- 4.5 5. Dezactivați Nvidia V-Sync pentru Modern Warfare
- 4.6 6. Schimbați prioritatea sarcinii
- 4.7 7. Dezactivați Steam Overlay
- 4.8 8. Ajustați setările Discord
- 4.9 9. Ajustați setările panoului de control Nvidia
- 4.10 10. Ajustați setările panoului de control AMD
- 4.11 11. Verificați fișierele de joc
- 4.12 12. Dezactivați temporar antivirusul
- 4.13 13. Dezinstalați actualizările Windows 10 (versiuni instabile / buggy)
- 4.14 14. Curățați fișierele temporare
- 4.15 15. Utilizați CPU și GPU Clock Speed la setările implicite
- 4.16 16. Resetați și actualizați BIOS-ul (CMOS)
De ce COD: Modern Warfare continuă să se blocheze?
- Șansele sunt ca configurația computerului dvs. să devină depășită sau incompatibilă cu cerințele de sistem ale jocului Modern Warfare. Dacă nu sunteți suficient de sigur, puteți verifica cerințele de sistem de mai jos.
- Uneori, fișierele de joc lipsă sau corupte pot provoca mai multe blocări.
- Dacă sistemul dvs. de operare Windows sau versiunea de driver GPU devine depășită, acest lucru poate declanșa blocarea mult.
- Verificați dacă versiunea DirectX este actualizată sau nu.
- Poate că jocul COD: Modern Warfare sau clientul Battle.net (Blizzard) devin depășite.
- Unele programe care rulează în fundal pot consuma, de asemenea, o mulțime de utilizare a procesorului / memoriei, care poate provoca scăderi de performanță i, e blocări.
- Paravanul de protecție Windows Defender sau orice program antivirus terță parte poate împiedica, de asemenea, să ruleze corect fișierele jocului.
- Dacă placa dvs. grafică devine depășită pentru o vreme, există suficiente șanse ca aceasta să devină, de asemenea, incompatibilă cu Direct3D Feature Level.

Cerinte Minime de Sistem:
- Sistem de operare: Windows 7 64-Bit (SP1) sau Windows 10 64-Bit
- Procesor: Intel Core i3-4340 sau AMD FX-6300
- Memorie: 8 GB RAM
- Grafică: NVIDIA GeForce GTX 670 / GeForce GTX 1650 sau Radeon HD 7950
- DirectX: Versiunea 12
- Depozitare: 175 GB spațiu disponibil
- Reţea: Conexiune la internet în bandă largă
Cerințe de sistem recomandate:
- Sistem de operare: Ultima actualizare Windows 10 pe 64 de biți
- Procesor: Procesor Intel Core i5-2500K sau AMD Ryzen R5 1600X
- Memorie: 12 GB RAM
- Grafică: NVIDIA GeForce GTX 970 / GTX 1660 sau Radeon R9 390 / AMD RX 580
- DirectX: Versiunea 12
- Depozitare: 175 GB spațiu disponibil
- Reţea: Conexiune la internet în bandă largă
Cum se remediază dacă COD: Modern Warfare continuă să se blocheze
Aici v-am împărtășit câteva dintre posibilele soluții pe care le puteți efectua manual pentru a rezolva complet această problemă. Deci, fără să mai pierdem timp, să intrăm în el.
Reclame
1. Rulați direct fișierul Modern Warfare.exe
Dacă nu puteți lansa corect jocul COD: Modern Warfare prin intermediul clientului Steam, asigurați-vă că rulați fișierul ModernWarfare.exe direct din folderul de joc instalat. Pentru a face acest lucru:
- Deschis Aburi > Faceți clic pe Bibliotecă.
- Acum, Click dreapta pe COD: Modern Warfare din listă.
- Click pe Administra > Faceți clic pe Răsfoiți fișierele locale.
- Dublu click modernwarfare.exe din fișierul de joc instalat.
- Ar trebui să ruleze jocul dacă există probleme cu lansatorul dvs. Steam.
2. Rulați jocul ca administrator
Uneori, rularea unui program pe Windows fără acces de administrator vă poate supăra, deoarece sistemul de control al contului de utilizator nu oferă acces adecvat pentru a-l rula. Deci, permiterea accesului administratorului este necesară pentru fiecare joc de pe PC-ul Windows / Laptop. Pentru a face asta:
- Click dreapta pe instalat modernwarfare.exe fişier.
- Selectați Proprietăți > Faceți clic pe Compatibilitate filă.
- Activați Rulați acest program ca administrator Caseta de bifat.
- Click pe aplica și a lovit Bine pentru a salva modificările.
3. Actualizați driverele grafice
Dacă utilizați placa grafică Nvidia, actualizați aplicația GeForce Experience de pe computer de pe Site-ul oficial Nvidia aici.
Dar dacă utilizați placa grafică AMD pe sistemul dvs., actualizați cea mai recentă Drivere AMD de aici.
4. Reglați calitatea texturii
Uneori, datorită calității scăzute a texturii jocului Modern Warfare, jucătorii pot întâmpina blocări aleatorii și coduri de eroare precum Dev Error 6178. Cu toate acestea, dacă nu primiți acel cod de eroare, dar jocul continuă să se blocheze, vă recomandăm să reglați calitatea texturii la Înalt sau Normal, mai degrabă decât la Scăzut.
Reclame
- Lansați Battle.net client> Deschideți fișierul Call of Duty: Modern Warfare joc.
- Mergi la Opțiuni > Selectați Setările jocului > Faceți clic pe Grafică filă.
- Puteți găsi Rezoluția texturii sub Detalii și textură filă.
- Doar setați-l la Înalt sau Normal modul în funcție de preferințe.
- După ce ați terminat, puteți, de asemenea opriți în joc Sincronizare verticală (sincronizare în V) opțiune.
- Acum, reporniți jocul și verificați problema.
5. Dezactivați Nvidia V-Sync pentru Modern Warfare
Sincronizarea verticală (V-Sync) din jocul dvs. poate fi cunoscută sub numele de G-Sync sau FreeSync. Acum, problema este că această caracteristică specială nu este foarte utilă, dar afectează foarte mult jocul. O mulțime de probleme grafice, blocări, număr scăzut de FPS se pot întâmpla datorită V-Sync activat. Deoarece panoul de control Nvidia vine și cu V-Sync, ar trebui să îl opriți.
- Click dreapta pe ecranul desktopului (gol).
- Selectați Panoul de control Nvidia > Accesați Setări 3D.
- Click pe Gestionați setările 3D > Selectați Setări program.
- Acum, va trebui să adăugați folderul instalat Call of Duty: Modern Warfare. [Calea implicită ar trebui să fie ca C: \ Program Files (x86) \ Call of Duty Modern Warfare \ ModernWarfare.exe]
- Dacă, în cazul în care ați instalat jocul Modern Warfare pe o unitate diferită, selectați în consecință.
- Odată adăugat, derulați în jos până la listă și selectați Dezactivat pentru Sincronizare verticală.
- Click pe aplica pentru a salva modificările.
- În cele din urmă, puteți încerca să lansați jocul COD: Modern Warfare pentru a verifica dacă este încă Keeps Crashing sau nu.
6. Schimbați prioritatea sarcinii
De asemenea, este posibil ca, într-un fel, sistemul Windows să nu poată continua încărcarea jocului Modern Warfare din cauza multor alte sarcini în desfășurare în fundal. Dacă acest lucru se întâmplă cu dvs., asigurați-vă că urmați pașii de mai jos:
- presa Windows + X tastele pentru a deschide Meniu acces rapid.
- Acum, selectați Gestionar de sarcini > Accesați Detalii filă.
- Caută Call of Duty: Modern Warfare sarcină> Click dreapta pe el.
- Selectați Prioritate > Setați-l la Înalt.
- Dacă UAC vi se solicită permisiuni pentru a o modifica, faceți clic pe Schimbați prioritatea.
- După ce ați terminat, asigurați-vă că relansați jocul Modern Warfare și căutați din nou problema.
7. Dezactivați Steam Overlay
- Deschis Aburi pe Windows.
- Mergeți la Setări > Faceți clic pe În joc opțiune.
- Faceți clic pe caseta de selectare pentru a dezactiva „Activați Steam Overlay în timpul jocului“.
- După ce bifați caseta de selectare, faceți clic pe Bine.
8. Ajustați setările Discord
- Lansa Discordie > Faceți clic pe Setarile utilizatorului.
- Selectați Voice & Video din bara laterală stângă.
- Derulați puțin în jos și faceți clic pe Avansat.
- Apoi, dezactivați Codec video OpenH264 furnizat de Cisco System, Inc.
- Apoi dezactivați Activați calitatea serviciilor cu prioritate ridicată a pachetelor.
- Click pe Acoperire.
- Dezactivează suprapunere în joc.
- Apoi, faceți clic pe Aspect.
- Derulați în jos până la partea de jos Avansat.
- Dezactivează Accelerare hardware.
- După ce ați terminat, reporniți Discord sau reporniți sistemul.
9. Ajustați setările panoului de control Nvidia
- Click pe Reglați setările imaginii cu previzualizarea sub Setări 3D.
- Selectați Utilizați setările avansate de imagine 3D.
- Apoi, deschideți fișierul Panoul de control Nvidia.
- Click pe Gestionați setările 3D.
- Apoi selectați Setări globale.
- Acum, ajustați unele dintre setările suplimentare:
- Dezactivați claritatea imaginilor
- Activați optimizarea filetată
- Gestionare a energiei: Preferă performanța maximă
- Mod de latență scăzută: Dezactivat
- Calitatea filtrării texturii: Performanţă
10. Ajustați setările panoului de control AMD
- Click pe Grafică globală.
- Dezactivați Radeon Anti-Lag
- Dezactivați Radeon Boost
- Claritatea imaginii: Dezactivat
- Mod Anti-Aliasing: Utilizați setările aplicației
- Setați Metoda anti-aliasing la Multi-eșantionare
- Filtrare morfologică: Dezactivat
- Filtrare anizotropă: Dezactivat
- Calitatea filtrării texturii: performanță
- Optimizarea formatului de suprafață: activată
- Mod de teselare: AMD optimizat
- Dezactivați Așteptați sincronizarea în V
- OpenGL Triple Buffering: Off
- Shader Cache: AMD optimizat
- Dezactivați nivelul maxim de testare
- Sarcina de lucru GPU: Grafică
- Radeon Chill: Off
- Controlul țintei ratei cadrelor: dezactivat
11. Verificați fișierele de joc
Jucătorii pentru COD: Modern Warfare pe Steam pot urma pașii de mai jos:
- Deschide Biblioteca Steam conectându-vă la cont
- Click dreapta pe COD: Modern Warfare
- Click pe Proprietăți
- Selectează Fisiere locale filă
- Apoi faceți clic pe Verificați integritatea de fișiere de joc
- Așteptați procesul și apoi reporniți jocul pentru a verifica dacă problema a fost rezolvată sau nu.
Între timp, utilizatorii Battle.net pot localiza jocul COD: Modern Warfare și pot da clic pe Opțiuni apoi selectați Scanează și repară.
12. Dezactivați temporar antivirusul
De asemenea, merită menționat faptul că dezactivarea temporară a programului antivirus de pe computerul dvs. Windows poate fi utilă în majoritatea cazurilor. Pentru a vă proteja sistemul și datele, programul antivirus poate bloca și mai multe fișiere sau conexiuni în curs. Deci, puteți urma pașii de mai jos pentru a dezactiva temporar programul antivirus și a verifica dacă jocul se lansează corect sau nu.
- presa Windows + I tastele pentru a deschide Setări Windows meniul.
- Click pe Actualizare și securitate > Faceți clic pe Securitate Windows din panoul din stânga.
- Mergi la Protecție împotriva virușilor și amenințărilor > Faceți clic pe Gestionați setările.
- Apoi, va trebui pur și simplu opriți Protectie in timp real comutare.
- Dacă vi se solicită, faceți clic pe da pentru a continua mai departe.
- În plus, vă puteți dezactiva Protecție livrată în cloud, Protecție împotriva manipulării daca vrei.
13. Dezinstalați actualizările Windows 10 (versiuni instabile / buggy)
Acum câteva zile, Microsoft a lansat o nouă actualizare pentru Windows 10 cu KB4535996. Actualizarea cumulativă KB4535996 pentru Windows 10 este destul de bug și provoacă atât de multe erori sau probleme.
- Mergi la start meniu> Faceți clic pe Setări
- Apoi, faceți clic pe Actualizare și securitate
- Click pe Vizualizați istoricul actualizărilor
- Acum, dacă puteți vedea că există o actualizare care are KB4535996 a fost deja instalat. Asigurați-vă că îl dezinstalați.
- Aici veți vedea Dezinstalați actualizările din partea de sus a paginii.
- Faceți clic pe acesta și selectați acea versiune specială de actualizare.
- Faceți clic dreapta pe el și selectați Dezinstalați.
- Este posibil să dureze ceva timp pentru a șterge acea actualizare și sistemul dvs. poate reporni automat.
- Aveți ceva răbdare și puteți, de asemenea, să reporniți manual computerul Windows (dacă este necesar).
14. Curățați fișierele temporare
- presa Tasta Windows + R de pe tastatură pentru a deschide programul RUN.
- Acum, tastați % temp% și apăsați Enter
- Veți primi o grămadă de fișiere temporare pe o pagină.
- Selectați toate fișierele apăsând Ctrl + A pe tastatură.
Apoi, apăsați Shift + Delete de pe tastatură pentru a elimina toate fișierele. - Uneori, unele dintre fișierele temporare nu pot fi șterse. Așadar, lăsați-le așa cum este și închideți-le.
15. Utilizați CPU și GPU Clock Speed la setările implicite
Dacă v-ați overclockat viteza GPU și ați întâmpinat o problemă care se prăbușește sau se bâlbâie pe jocul COD: Modern Warfare sau la lansare, asigurați-vă că utilizați instrumentul MSI Afterburner sau furtuna de foc Zotac pentru underclock sau setați ceasul implicit viteză. Acum, puteți încerca din nou pentru a rula jocul, indiferent dacă funcționează sau nu.
Reclame
Dacă pașii menționați mai sus nu vor funcționa pentru dvs., asigurați-vă că urmați ultimul pas posibil de mai jos.
16. Resetați și actualizați BIOS-ul (CMOS)
- Opriți computerul și deconectați cablul de alimentare de la sursa de alimentare.
- Acum, scoateți panoul lateral al procesorului.
- Asigurați-vă că sunteți la pământ și localizați bateria CMOS pe placa de bază. Există o singură baterie circulară CMOS care este ușor de remarcat.
- Apoi, scoateți bateria CMOS destul de ușor. Dacă nu știi cum să o faci, o poți căuta online.
- Odată îndepărtat, curățați-l cu o cârpă și așteptați câteva minute.
- În cele din urmă, așezați bateria înapoi ca înainte și închideți panoul lateral al procesorului.
- Conectați din nou cablul de alimentare la sursa de alimentare și reporniți computerul.
- Acum, rulați Steam ca administrator și lansați jocul COD: Modern Warfare pentru a verifica problema.
Presupunem că acum puteți rula jocul în mod corespunzător pe computerul dvs., fără ca niciun blocaj sau întârziere. Aveți câteva întrebări? Simțiți-vă liber să comentați mai jos.

![[Deal de Crăciun] I4 Air 3G Smartwatch Phone în doar 99 $](/f/c4c713b175a1a3788e7d4a7104c8e4f7.jpg?width=288&height=384)