Cum să faceți backup aplicațiilor și datelor Android cu Titanium Backup
Sfaturi și Trucuri Pentru Android / / August 05, 2021
Suntem aici pentru a vă ghida în procesul de salvare a aplicațiilor și a datelor în copia de rezervă Titanium și pentru a restabili aplicațiile și datele Android și cum să configurați copia de rezervă Titanium. S-ar putea să apară o întrebare cu privire la motivele pentru care trebuie să faceți backup pentru date? În telefoanele neînrădăcinate nu se poate face backup pentru date și trebuie să instalați fiecare aplicație dacă este pierdută.
Dacă sunteți persoana care vă schimbă telefonul foarte frecvent sau dacă blocați frecvent ROM-urile personalizate, acesta este sfătuiți să aveți o aplicație precum copie de rezervă Titanium, pentru a evita pierderea timpului în furnizarea de date și aplicații peste tot din nou. Copierea de rezervă cu titan va face backup pentru aplicațiile Android împreună cu datele. Pentru a avea aplicația Titanium, trebuie să vă asigurați că telefonul dvs. este înrădăcinat. Mai întâi faceți backup datelor și salvați folderul de rezervă pe cardul SD sau pe computer. Pentru a restabili trebuie să descărcați aplicația de rezervă titan din Play Store sau să o instalați doar dacă ați salvat-o deja pe cardul SD.

Mai întâi faceți backup datelor și salvați folderul de rezervă pe cardul SD sau pe computer. Pentru a restabili trebuie să descărcați aplicația de rezervă titan din Play Store sau să o instalați doar dacă ați salvat-o deja pe cardul SD.
Notă:
În primul rând, asigurați-vă că Busy Box este instalat și că depanarea USB este activată
Fișierul din spate al aplicației Titanium Backup se află în spațiul de stocare intern.
Backup Aplicațiile dvs. Android și Date cu backup de titan
1) Descărcați Backup de titan sau Titanium Backup Pro și Instalați aplicația din magazinul de jocuri și după instalarea cu succes, apare o fereastră pop-up care acordă permisiunea de acces root, acordați-o.
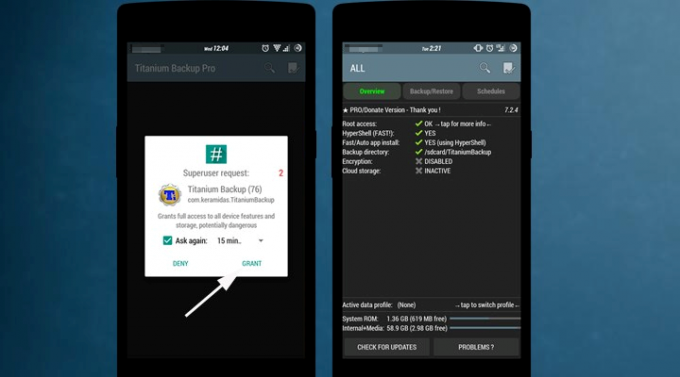
2) După autorizarea SuperSu cu succes, aplicația va verifica setările cadrului. Vă va arăta ecranul principal (Prezentare generală).
3) Acum configurați zona de rezervă selectând „Preferințe” din meniul principal. Puteți alege zona de rezervă; în mod similar, puteți face backup pentru datele dispozitivului dvs. în cloud. Are trei opțiuni pentru stocarea în cloud Dropbox, Box și Google Drive.

4) Aveți două alternative pentru a face backup. Pentru a începe cu backupul unei aplicații în mod independent sau cu backupul tuturor aplicațiilor cu un singur clic. Pentru a copia o aplicație solitară, accesați „Backup / Restore”, apăsați alternativ pe aplicație și faceți backup. Vă va copia aplicația.

5) Pentru funcționarea în lot, treceți la opțiunea „Batch” din meniul principal. Cu ajutorul copierii de rezervă a clusterului, puteți copia toate aplicațiile de utilizator, toate aplicațiile de sistem (nu sunt preferate) și toate aplicațiile de utilizator cu date într-o singură clipă. În plus, aplicația are posibilitatea de a copia toate aplicațiile introduse recent și noile versiuni ale aplicațiilor.
6) Pentru funcționarea în lot, apăsați pe „Executare” lângă Backup toate aplicațiile utilizatorului sau puteți alege orice metodă din meniul derulant. Vă va afișa toate aplicațiile atunci când atingeți Executare. Selectați toate aplicațiile și atingeți bifa verde () care se află în colțul din dreapta. Va începe procedura de backup când atingeți bifa verde.

7) Va dura ceva timp pentru a face backup tuturor aplicațiilor selectate, astfel încât să puteți minimiza aplicația. Aplicația vă va informa la finalizarea backupului. Deci, aceasta este modalitatea de a vă copia aplicațiile utilizând backup de titan.

Restaurează-ți aplicațiile cu backup Titanium
1) Restaurarea pentru prima dată, trebuie să alegeți folderul de rezervă Titanium din Preferințe.

2) Acum accesați meniul lot (Meniu-> Lot) sau navigați la ecranul Backup / Restore pentru a restabili o singură aplicație.
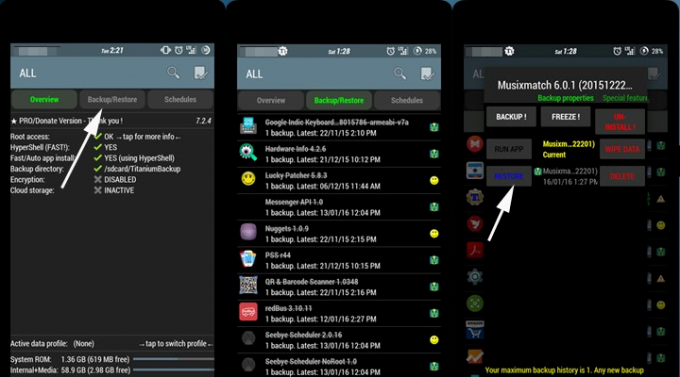
3) Acum, în meniul Batch, puteți vedea numeroase opțiuni de restaurare a aplicațiilor, cum ar fi restaurarea tuturor aplicațiilor de utilizator, restaurarea tuturor aplicațiilor de sistem sau restaurarea tuturor aplicațiilor de utilizator și a datelor de sistem.
4) Pentru funcționarea în lot, apăsați pe butonul „Executare” de lângă „Restabiliți toate aplicațiile utilizatorului cu date” și atingeți bifa verde pe următorul ecran.
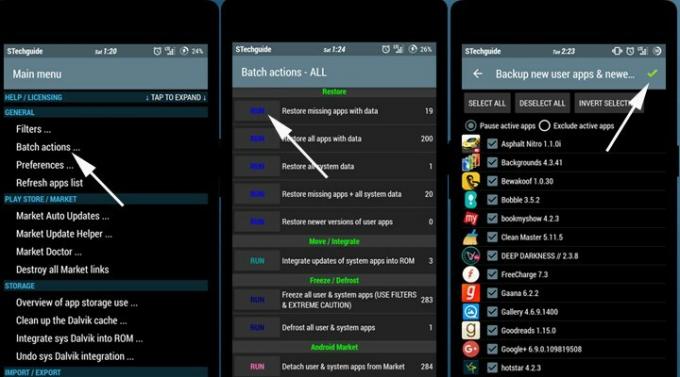
5) Procedura de restaurare va începe și va restabili toate aplicațiile selectate cu date, va restabili progresul jocurilor și veți avea toate aplicațiile ca înainte, când ați făcut backup.
Sunt scriitor de conținut tehnic și blogger cu normă întreagă. Din moment ce iubesc dispozitivele Android și Google, mi-am început cariera în scris pentru sistemul de operare Android și funcțiile lor. Acest lucru m-a determinat să încep „GetDroidTips”. Am absolvit Master of Business Administration la Universitatea Mangalore, Karnataka.



![Descărcați T713ZCU2BRF4 iunie 2018 Securitate pentru Galaxy Tab S2 8.0 [India]](/f/4c95b46b2028ff56db89931b3bf4156f.jpg?width=288&height=384)