Cum să partajați și să accesați fișiere între Android și Windows 10
Sfaturi și Trucuri Pentru Android / / August 05, 2021
Smartphone-urile sunt peste tot acum. Tot ceea ce era posibil cândva doar pe un PC acum este realizat cu ușurință și de un smartphone. Deci, dacă sunteți unul dintre acei utilizatori care trebuie să transfere frecvent fișiere între telefon și computer, și îți faci treaba atât pe computer, cât și pe telefon în funcție de comoditatea ta, atunci acesta este un articol pentru tu. Aici vă vom arăta cum puteți transfera în mod convenabil fișiere de pe un PC pe un smartphone Android sau de pe un Android pe un PC.
Acum, una dintre cele mai comune modalități de a face acest lucru este să transferați fișierele prin Bluetooth sau pur și simplu să utilizați un cablu USB pentru a conecta atât sistemul, cât și pentru a transfera orice doriți. Dar dacă fișierele sunt mari și nu aveți un cablu întins? Ce se întâmplă dacă sunteți în mișcare și trebuie să transferați instantaneu un fișier mare pe computer? Ei bine, pe lângă USB și Bluetooth, WiFi este, de asemenea, capabil să transfere date și, în acest articol, vă vom ghida despre cum puteți face acest lucru. Transferul de fișiere prin WiFi este și wireless, ceea ce îl face o opțiune convenabilă.

Cuprins
-
1 Cum să transferați fișiere între un Android și un computer?
- 1.1 Transferul fișierelor între un smartphone Android și un computer utilizând computerul:
- 1.2 Transferul fișierelor între un smartphone Android și un computer utilizând Smartphone-ul:
- 1.3 Concluzie:
Cum să transferați fișiere între un Android și un computer?
Aici vă vom arăta cum puteți transfera fișiere între Android și PC, folosind două mijloace. Vă vom arăta cum puteți accesa fișierele computerului de pe telefon și le puteți copia pe dispozitivul mobil. Și vă vom arăta, de asemenea, cum puteți accesa fișierele telefonului de pe computer și apoi le puteți copia pe dispozitivul mobil.
Transferul fișierelor între un smartphone Android și un computer utilizând computerul:
Când vine vorba de accesarea fișierelor telefonice pe computer, este foarte simplu. Și dacă aveți aplicația Sweech pe smartphone-ul dvs. Android, atunci procesul general devine foarte lin. Totuși, nu va trebui să descărcați niciun software specific pe computer. Descărcarea aplicației Sweech pe smartphone-ul dvs. ar fi suficientă pentru această metodă.
- Deschideți aplicația Sweech din Magazinul Google Play făcând clic pe aici.
- Instalați aplicația pe telefonul dvs. inteligent.
- După ce instalarea este finalizată, deschideți-o și veți vedea un buton mare de redare. Atingeți-l.
- Aplicația Sweech va cere acum permisiunea de a accesa fișierele dvs. de stocare. Odată ce ați acordat permisiunea, butonul de redare se va transforma într-un buton Stop și o adresă IP locală și un port vor apărea în partea de sus.
- Acum deschideți orice browser web de pe computer și introduceți adresa IP care apare în aplicația dvs. Sweech.
- Veți vedea o listă cu toate fișierele de pe telefonul dvs. inteligent și puteți doar să glisați sau să copiați fișierul de pe telefonul smartphone pe computer. Este ca și cum telefonul dvs. este conectat la computer prin USB.
Acum, după ce ați terminat transferul, atingeți butonul Stop care apare pe aplicație și ați terminat. Oricând, în viitor, dacă doriți să transferați din nou astfel, atingeți butonul Redare și vor apărea aceeași adresă IP și port. Puteți doar să marcați această adresă și să o accesați direct ori de câte ori utilizați aplicația Sweech. Puteți utiliza acest lucru chiar și pentru a transfera fișiere de pe PC pe smartphone-ul dvs. Android și va funcționa în același mod.
Transferul fișierelor între un smartphone Android și un computer utilizând Smartphone-ul:
Acum, pentru a accesa fișierele de pe computer din exterior, va trebui să copiați datele pe care doriți să le partajați în folderul dvs. public. Într-un computer cu Windows, veți găsi folderul public în C> Utilizatori> Public. Orice lucru pe care îl păstrați aici este accesibil din exterior de către oricine este conectat la aceeași rețea ca PC-ul.
Acum există o modalitate de a partaja fișiere și foldere aflate în locații diferite și cu alte sisteme din aceeași rețea. Pentru a face acest lucru,
- faceți clic dreapta pe fișierul sau folderul pe care doriți să îl partajați și selectați „Proprietăți”.
- Acum faceți clic pe fila Partajare din partea de sus și apoi faceți clic pe butonul Partajare din această filă.
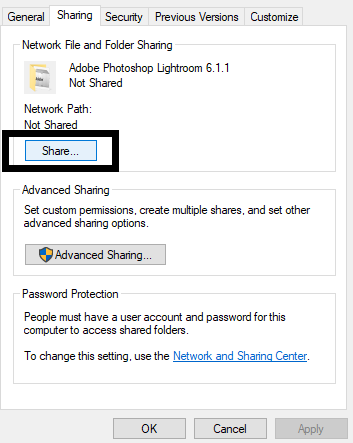
- Acum va exista un meniu derulant în fereastra următoare. Selectați „Toată lumea” din această listă.
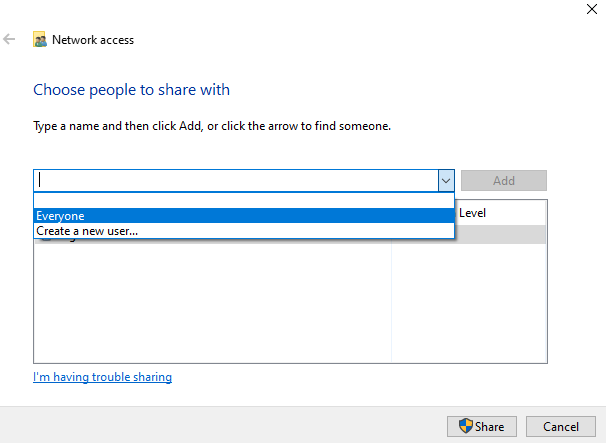
- Faceți clic pe butonul Partajare și gata.
- Acum va trebui să introduceți datele de conectare ale computerului dvs. de fiecare dată când accesați aceste fișiere publice dintr-un alt sistem. Puteți alege să îl dezactivați modificând setările de partajare avansată.
- Căutați Partajare avansată în bara de căutare și deschideți rezultatul căutării care apare.
- În această fereastră de setări, sub secțiunea Toate rețelele, veți vedea opțiunea Partajare protejată prin parolă. Aici alegeți opțiunea „Dezactivați partajarea protejată prin parolă” și faceți clic pe Salvare modificări.

Cu aceasta, toate fișierele pe care doriți să le partajați cu alte sisteme care utilizează aceeași rețea vor deveni posibile. Dar cum accesați exact aceste fișiere publice pe telefonul dvs. inteligent? Veți avea nevoie de o aplicație numită FE File Explorer.
- Faceți clic pe aceasta legătură și accesați pagina FE File Explorer de pe Magazinul Google Play.
- Faceți clic pe butonul de instalare și instalați aplicația pe telefonul dvs. inteligent.
- Conectați computerul și telefonul inteligent la aceeași rețea.
- Deschideți aplicația și apoi apăsați pe butonul mic plus din colțul din dreapta jos al ecranului.
- Alegeți Windows.
- Acum derulați în jos și, în secțiunea de cartier, veți vedea computerul.
- Veți vedea acum două opțiuni „Utilizator înregistrat” și „Invitat”. Deoarece ați ales Dezactivarea partajării protejate prin parolă în setările PC-ului dvs., trebuie doar să selectați opțiunea Invitat.
- Acum veți vedea toate fișierele și folderele publice ale computerului pe telefonul dvs. inteligent. Utilizați opțiunile de aici pentru a muta sau descărca oricare dintre aceste fișiere publice pe smartphone-ul dvs.
Concluzie:
Deci, acum știți cum să transferați fișiere și foldere între PC și smartphone-ul dvs. Android fără probleme folosind WiFi. Aplicația Sweech și aplicațiile FE File Explorer sunt două aplicații pe care le considerăm cele mai bune pentru serviciu. Dar există și alte aplicații similare. Deci, dacă aveți probleme cu aceste aplicații, încercați și celelalte. Acum, dacă aveți întrebări cu acest ghid, atunci comentați mai jos. De asemenea, asigurați-vă că consultați celelalte articole despre sfaturi și trucuri pentru iPhone,Sfaturi și trucuri pentru Android, Sfaturi și trucuri pentru PC, și multe altele pentru informații mai utile.
Un tehnician ciudat, care iubește gadget-urile noi și dornic să știe mereu despre cele mai noi jocuri și despre tot ce se întâmplă în și în jurul lumii tehnologice. Are un interes masiv pentru dispozitivele Android și streaming.

![Cum se instalează stoc ROM pe Dexp Ursus N370 [fișier firmware]](/f/a871339838bca8e4398b65027982378f.jpg?width=288&height=384)

![Metodă simplă de înrădăcinare a Tecno KD7 folosind Magisk [Nu este necesar TWRP]](/f/5c0a8991095ebcff82f75808670b9371.jpg?width=288&height=384)