Cum să transferați fotografii de pe smartphone-ul Android pe MacBook
Sfaturi și Trucuri Pentru Android / / August 05, 2021
A avea simțul ecosistemului este întotdeauna important în timp ce utilizați un smartphone sau un PC / laptop. Prin ecosistem înțelegem, trebuie să fi văzut utilizatorii de iPhone folosind și un MacBook și un ceas Apple. În mod colectiv, la aceasta ne putem referi ca ecosistem. Același lucru este valabil și pentru utilizatorii de smartphone-uri Android. De obicei, acești oameni folosesc un PC Windows sau uneori un Chromebook. Ce se întâmplă dacă o persoană folosește un dispozitiv Android și dorește să transfere fotografii pe un MacBook.
Poate părea confuz, deoarece telefoanele Android vin cu suport pentru cablul USB-A la Type-C. Cu toate acestea, cea mai recentă gamă de MacBook-uri acceptă singurul cablu cu tipul C la tipul C.
În acest ghid, vă vom spune cum să transferați fotografii de pe smartphone-urile Android pe MacBook fără a fi nevoie să folosiți niciun fel de cablu. Da, acest lucru înseamnă că, folosind o terță parte, ne vom muta fotografiile de pe un dispozitiv Android pe un MacBook.
Aici, ar trebui să ne amintim că, în cazul în care utilizați un iPhone, atunci puteți utiliza Airdrop pentru a vă transfera fotografiile pe MacBook.
Cuprins
-
1 Cum să transferați fotografii de pe smartphone-ul Android pe MacBook
- 1.1 Google Photos
- 1.2 Xender
- 1.3 Trimitere Firefox
- 1.4 OneDrive
Cum să transferați fotografii de pe smartphone-ul Android pe MacBook
Să vedem câteva aplicații care vă vor fi utile atunci când dorim să ne mutăm fotografiile între un dispozitiv Android și un MacBook.
Google Photos
Este simplu de utilizat. Pur și simplu încărcați fotografiile în Google Photos. Apoi, utilizând Google Photos Web, descărcați același lucru pe MacBook.
Așa se face. Împreună cu Fotografii, puteți utiliza și
- Mergi la Google Photos > Setări
- apăsați pe Backup și sincronizare
- porniți comutatorul pentru backup.
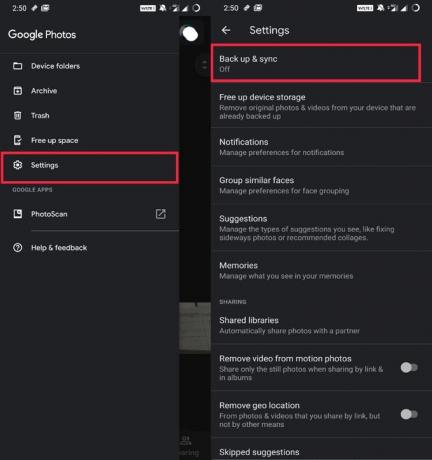
Acum,
- deschide-ți MacBook.
- Deschideți browserul Web Google Photos
- Selectați fotografiile
- Click pe buton cu trei puncte pentru a deschide meniul> Faceți clic pe Descarca
Xender
Ce se întâmplă dacă nu există internet pentru a transfera fotografii online? Apoi pentru offline. vom folosi aplicația Xender.
- Descărcați și instalați aplicația Xender pe smartphone-ul dvs. Android
- Deschideți aplicația> apăsați pe + pictogramă
- În meniul drop drown selectați Conectați computerul
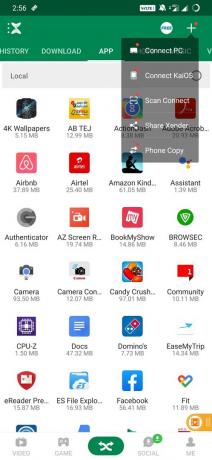
- Acum, pe Mac, accesați pagina web Xender.
- Vi se va cere mai întâi să scanați un cod QR de pe telefonul smartphone. Fă-o.
- După finalizarea scanării, ar trebui să vedeți toate fotografiile, fișierele de pe dispozitivul Android afișate pe Xender web.
- Selectați alegerea fotografiilor și descărcați-le pe Mac. Este atat de simplu.
Trimitere Firefox
Deși știm Firefox pentru browser, acesta oferă și partajarea de fișiere între platforme. Acest lucru este cunoscut sub numele de Firefox Send.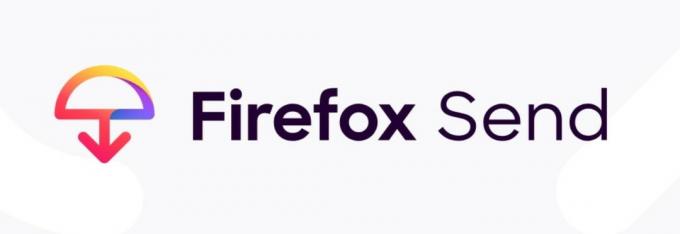
- Descărcați și instalați trimiterea Firefox pe dispozitivul dvs. Android
- Deschideți aplicația> apăsați pe pictograma +.
- Apoi selectați alegerea fotografiilor.
- Firefox va încărca același lucru pe serverul său. (acest lucru va fi securizat prin criptare)
- Acum, deschideți Firefox Send din browserul de pe MacBook
- Conectați-vă la contul dvs. (același cont ca și versiunea mobilă)
- Fotografiile colecției dvs. vor fi disponibile pentru descărcare printr-un link.
- Faceți clic pe link pentru a descărca. Asta e.
OneDrive
Aceasta este o altă aplicație bazată pe transferul media online pe care o puteți utiliza pentru a vă muta fotografiile de pe dispozitivul Android pe MacBook. Așa se vor întâmpla toți pașii transferului de fișiere.
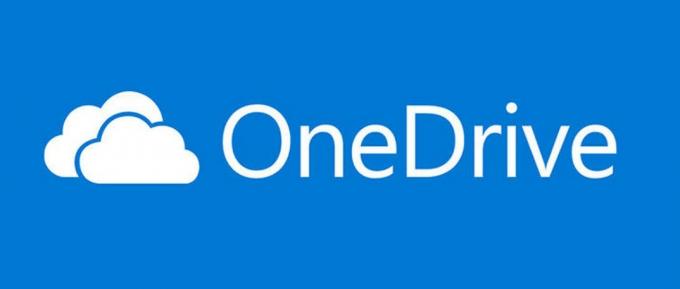
- Descărcați aplicația OneDrive din Magazin Play
- Selectați opțiunile dvs. de fotografii și partajați-le prin OneDrive
- În mod similar, ca aplicațiile de mai sus, deschideți versiunea web OneDrive pe Mac.
- Localizați fotografiile, selectați-le și descărcați.
Deci, acestea au fost câteva aplicații pe care le puteți utiliza pentru a transfera fotografii de pe smartphone-urile Android pe Macbook fără a fi nevoie să utilizați un cablu USB. Sperăm că acest ghid ți-a fost util.
Ați putea dori, de asemenea,
- Descărcați 15 secunde ADB Installer Reborn v2.0
- Cum să mutați Google Photos dintr-un cont în altul
Swayam este un blogger de tehnologie profesionist, cu o diplomă de master în aplicații informatice și are, de asemenea, experiență în dezvoltarea Android. Este un admirator fervent al sistemului de operare Stock Android. În afară de blogging-ul tehnologic, îi place să joace, să călătorească și să cânte / să predea chitara.



