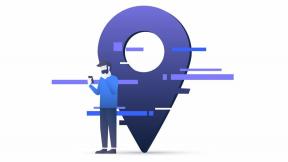Cum să schimbi culoarea ochilor pe PicsArt?
Sfaturi și Trucuri Pentru Android / / August 04, 2021
Reclame
Pentru o mai bună manipulare a imaginii și efecte artistice, poate doriți să schimbați culoarea ochilor pentru a se potrivi cu tema imaginii. Cu PicsArt, puteți face astfel de lucruri cu ușurință. Să vedem cum să vă schimbați culoarea ochilor a imaginilor folosind aplicația PicsArt de pe iOS sau Android.
PicsArt este un instrument de editare a fotografiilor disponibil pentru dispozitive mobile. Spre deosebire de alte aplicații, PicsArt oferă un control extins asupra caracteristicilor sale și, astfel, vă poate ajuta să creați editări cu aspect foarte profesional ale imaginii dvs. preferate. Nu vă faceți griji dacă sunteți nou în acest sens. Deoarece există multe ghiduri disponibile acolo pentru a face editare la nivel pro în aplicația PicsArt.

Cuprins
-
1 Cum să schimbați culoarea ochilor în aplicația PicsArt
- 1.1 Metoda 1 Amestecarea imaginii color
- 1.2 Metoda 2: Utilizarea opțiunii Înfrumusețare
- 2 Alte metode
- 3 Concluzie
Cum să schimbați culoarea ochilor în aplicația PicsArt
Metoda 1 Amestecarea imaginii color
Puteți urma acești pași pentru a schimba culoarea ochilor din fotografia dvs. utilizând aplicația PicsArt folosind metoda de amestecare a imaginii color. Această metodă îmbină o altă imagine care are culoarea dorită peste ochiul de pe imaginea primară.
Reclame
Pasul 1: creați o imagine suprapusă
- Deschideți fotografia în aplicație în modul editor de imagini. Pur și simplu selectați "Editează o poză" după selectare crea formează aplicația.

- Din instrumentele din partea inferioară a ecranului, atingeți Adauga poza.

- Dacă aveți vreo imagine color, selectați din galeria dvs. Altfel, puteți descărca imagini noi din aplicație, selectând opțiunea gratuită de căutare a imaginilor. Puteți utiliza orice imagine care conține culoarea și decuparea la culoarea specifică din instrumente.

- Atingeți imaginea și atingeți Adăuga în partea de sus a ecranului.

- Odată ce imaginea este adăugată la imaginea noastră actuală, derulați instrumentele de mai jos și selectați "formă" din scule.

- Selectați cerc formați din opțiune și atingeți bifa pentru a confirma selecția. De asemenea, puteți muta și redimensiona cercul pentru a se potrivi nevoilor dvs.

- Acum aliniați imaginea circulară din partea de sus a ochiului. Nu vă faceți griji cu privire la alinierea corectă. Putem șterge excesul de imagine ulterior.
Pasul 2: Amestecați imaginea și reglați-o.
- Din instrumente, selectați Amestec și parcurgeți toate opțiunile de amestecare disponibile pentru a o găsi pe cea corectă care se potrivește imaginii. De cele mai multe ori, metodele de amestecare a ecranului și a suprapunerii funcționează cel mai bine. Amestecul îmbină imaginea cu imaginea existentă oferind un efect de schimbare a culorii.

- După ce alegeți opțiunea de amestecare, atingeți pictograma radieră din partea de sus a ecranului și ștergeți excesul de imagine din colțul ochiului.

- În cele din urmă, atingeți bifa pentru a finaliza modificările pe care le-ați făcut.
- De asemenea, puteți juca cu alte opțiuni, cum ar fi "Umbră" pentru a obține rezultate mai relevante.
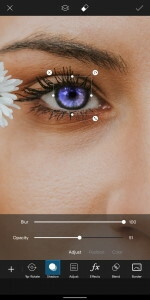
Aici poza mea are un singur ochi. Puteți repeta pașii de la adăugarea unei imagini și puteți aplica același efect unui alt ochi dacă fotografia dvs. are doi ochi.
Metoda 2: Utilizarea opțiunii Înfrumusețare
Deci, nu vă place să amestecați o altă imagine deasupra imaginii dvs., deoarece uneori este posibil să nu funcționeze bine. În astfel de cazuri, puteți utiliza o altă opțiune disponibilă în instrumentele de înfrumusețare.
- După deschiderea imaginii, selectați Înfrumusețare din instrumente.

- Acum derulați orizontal și atingeți instrumentul Culoare ochi.

- În mod implicit, instrumentul vine cu contur cu două ochi. Cu toate acestea, puteți adăuga mai multe dacă aveți nevoie de el.
- Așadar, poziționați conturul deasupra ochilor din imagine și selectați culoarea dorită a ochilor.

- Deși puteți edita culorile schimbând nuanța, opacitatea etc., chiar și dvs. puteți șterge suprapunerea excesivă dacă iese din colțul ochiului.

- În cele din urmă, atingeți bifa pentru a salva setările.
Alte metode
Există multe modalități de a îndeplini această sarcină. De exemplu, puteți selecta porțiunea de ochi folosind instrumentul de selecție. Apoi îl puteți duplica, schimba culoarea utilizând un instrument de reglare, o suprapunere deasupra imaginii existente. Pentru o editare mai captivantă, puteți amesteca acea suprapunere.
Citește și: PicsArt Premium APK | Obțineți gratuit | Modded APK este sigur de descărcat?
Sau, dacă sunteți bun cu utilizarea pensulelor și aveți o mână fermă, puteți pur și simplu să vă periați deasupra imaginii și să creați un efect de schimbare a culorii pentru ochi. Aici să ai un stylus te va aduce beneficii.
Reclame
Concluzie
După cum puteți vedea, există mai multe moduri de a realiza o singură sarcină. Ești limitat doar de imaginația ta. Deși pentru început, puteți utiliza pașii menționați mai sus pentru a face treaba rapid, deoarece aceste metode sunt mai ușoare în comparație cu alte metode. Dar pentru mai multe efecte artistice, ar trebui să începeți cu adevărat să învățați alte posibilități și metode.
Alegerea editorilor:
- Cum se folosește PicsArt pe computerul Windows 10?
- Cum să ștergeți un autocolant din PicsArt
- Adăugați un filigran la orice imagine folosind PicsArt
- Cele mai bune aplicații de glumă pentru Android pentru a vă încurca cu prietenii
- Cum să căutați melodii după versuri pe Spotify
Rahul este un student la informatică, cu un interes masiv în domeniul subiectelor tehnologice și criptomonede. Își petrece cea mai mare parte a timpului scriind sau ascultând muzică sau călătorind în locuri nevăzute. El crede că ciocolata este soluția tuturor problemelor sale. Viața se întâmplă, iar cafeaua ajută.