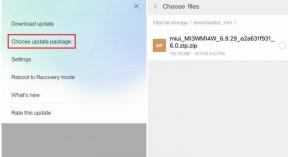Cum se schimbă tonul de apel al aplicației Zoom și sunetul de notificare
Sfaturi și Trucuri Pentru Android / / August 04, 2021
Reclame
Puteți personaliza tonul de apel al telefonului după cum doriți pentru a-l personaliza. La fel se poate face și cu aplicația de videoconferință Zoom. Puteți schimba tonul de apel al aplicației Zoom și sunetul de notificare conform preferințelor dvs. Acest lucru vă va face alertă ori de câte ori primiți o invitație pentru o întâlnire online!
Aplicația de apeluri video Zoom a crescut la cerere datorită versatilității și expertizei sale de a uni 100 de persoane împreună în același timp. Varianta non-premium a aplicației Zoom vă permite să grupați conferința pentru 40 de minute cu aceste 100 de persoane și să aveți nenumărate întâlniri.
Cu toate acestea, aplicația Zoom devine lumina reflectoarelor datorită pandemiei globale a Covid-19. Multe școli din întreaga lume au decis să închidă școala și să predea lecții online pentru a lupta împotriva Covid-19. Aplicația Zoom este un mecanism efectiv care facilitează predarea unei clase online. Dar cu același sunet de notificare și ton de apel, utilizatorii se cam plictisesc și vor să-l personalizeze în consecință.

Reclame
Cuprins
-
1 Cum se schimbă tonul de apel al aplicației Zoom și sunetul de notificare
- 1.1 Modificați sunetul tonului de apel al aplicației Zoom în Android și iOS
- 1.2 Schimbați sunetul tonului de apel al aplicației Zoom în Windows
- 1.3 Schimbați sunetul de notificare a aplicației Zoom
- 2 Concluzie
Cum se schimbă tonul de apel al aplicației Zoom și sunetul de notificare
În acest tutorial, vom detalia despre cum să schimbați tonul de apel al aplicației Zoom și sunetul de notificare? Așadar, să vedem dacă putem face acest lucru sau nu.
Modificați sunetul tonului de apel al aplicației Zoom în Android și iOS
Urmați procedura dacă vă plictisiți cu același ton de apel și doriți să-l schimbați.
Notă: pașii pentru Android și iOS sunt similari. Puteți urmări același ghid pentru a configura sunetul tonului de apel al aplicației pe iPhone sau iPad.
Actualizați mai întâi aplicația Zoom din Play Store sau App Store. Deschideți aplicația Zoom și accesați fila Setări.

Reclame
Acum apăsați pe general.

Atingeți tonul de apel găsit în meniul general.
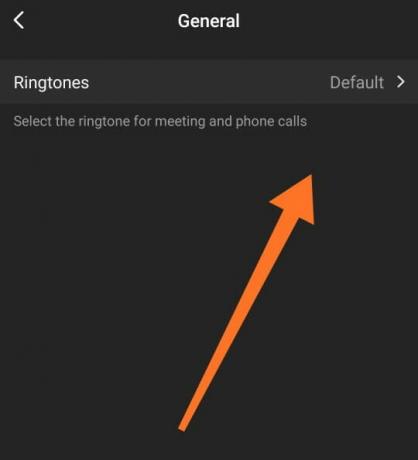
Reclame
Acum veți vedea toate tonurile de apel disponibile pe Zoom. Selectați un ton de apel din listă și setați-l ca nou ton de apel.
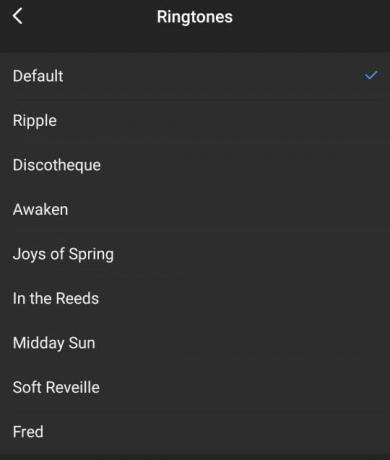
Ne pare rău să vă informăm că până acum nu puteți seta un ton de apel personalizat în aplicația Zoom la alegere. Tonul de apel oferit de Zoom trebuie să alegeți din acesta. Dar sunt sigur că Zoom va funcționa și va activa această funcție în viitoarele actualizări.
Schimbați sunetul tonului de apel al aplicației Zoom în Windows
Dacă sunteți un client desktop Zoom, vă pare rău, dar această caracteristică nu este disponibilă pentru dispozitivele Windows. Deci, acum ce poți face? Cu toate acestea, este posibil să puteți schimba nivelul de sunet fără a afecta sunetul sistemului. Pentru aceasta, urmați acești pași:
Porniți dispozitivul Windows. În bara de activități, veți vedea o pictogramă a difuzorului. Faceți clic dreapta pe asta. Va apărea un meniu din care alegeți „deschideți mixerul de volum”.

După ce faceți clic pe mixerul de volum, se va deschide o fereastră. Acolo veți vedea două setări disponibile pentru Zoom (Zoom întâlniri și Zoom). Glisați nivelul volumului zoomului pentru a modifica sunetul de notificare al zoomului.
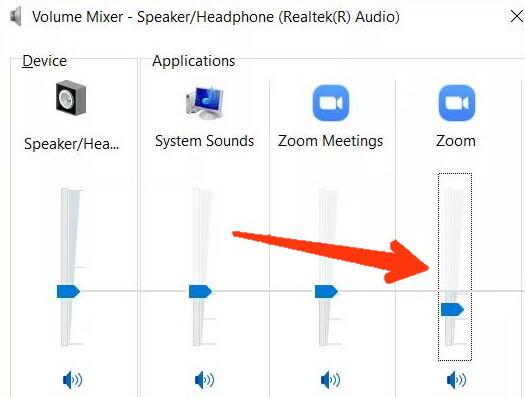
Nu este nevoie să modificați nimic din setarea Zoom Meetings. În cazul în care nu găsiți aceste setări în Mixer de volum, pur și simplu cereți unui prieten să vă trimită un mesaj pe Zoom. După ce primiți din nou o notificare pentru acel mesaj pe Zoom, deschideți mixerul de volum și acum veți vedea ambele opțiuni acolo.
Schimbați sunetul de notificare a aplicației Zoom
Acum, dacă omitem tonurile de apel pentru o vreme și vorbim despre cum să schimbăm tonurile de notificare în aplicația mobilă Zoom, atunci există două modalități de a face acest lucru. Înainte de a verifica ambele metode, vreau să vă spun că există vești proaste pentru utilizatorul iPhone și iPad, deoarece nu există nicio opțiune de a personaliza tonul mesajului pe dispozitivele iOS.
Metoda 1
Deschideți aplicația Zoom și Accesați setările. Acum, când atingeți un chat, se va deschide o nouă fereastră, derulați în jos și faceți clic pe setările de notificare a mesajului.
Acum se va deschide fereastra categoriei de notificări a aplicației Zoom și veți vedea o opțiune Sunet, apăsați pe ea și alegeți un ton pe care doriți să-l setați.
Dacă opțiunea de sunet nu este disponibilă în notificarea Zoom, faceți clic pe Avansat. Acum se va deschide un ecran; de acolo, puteți activa / dezactiva cu ușurință vibrațiile pentru mesajele Zoom.
Metoda 2
Atingeți setările telefonului și accesați aplicații / aplicații instalate. Derulați în jos și găsiți aplicația Zoom din acea listă și atingeți-o.
Faceți clic pe notificări. Se va deschide o nouă fereastră în care veți putea vedea numeroase categorii de notificări legate de Zoom. De acolo, faceți clic pe textul de notificare Zoom.
Acum veți vedea același ecran de categorie de notificări pe care l-am văzut în Metoda 1. Faceți clic pe avans sau sunet și apoi modificați tonul de notificare a mesajului din listă.
Concluzie
Un lucru trebuie să spun că Zoom video communication, Inc. este în prezent cel mai mare furnizor de servicii de apeluri video, dar utilizatorul s-ar putea plictisi de același ton de apel sau sunet de notificare.
Putem schimba tonul de apel pentru apel și întâlnire atât pe dispozitivele iOS, cât și pe dispozitivele Android, dar, din păcate, în cazul sunetului de notificare, este posibil doar pe dispozitivele Android.
Dar sper că Zoom va oferi aceste caracteristici și dispozitivelor iOS, cât mai curând posibil. Asta e pentru astăzi, băieți, și sperăm că acest ghid v-a ajutat.
Alegerea editorilor:
- Cum se activează sau se dezactivează criptarea end-to-end în zoom
- Cum să joci aplicația Monopoly on Zoom Conferencing
- Eliminați imaginea de profil Zoom pe smartphone sau PC
- Probleme comune de zoom, coduri de eroare și remedierile acestuia
- Ce este Zoom SSO Login? Cum să vă conectați cu SSO?
Rahul este un student la științe informatice, cu un interes masiv în domeniul subiectelor tehnologice și criptomonede. Își petrece cea mai mare parte a timpului scriind sau ascultând muzică sau călătorind în locuri nevăzute. El crede că ciocolata este soluția tuturor problemelor sale. Viața se întâmplă, iar cafeaua ajută.