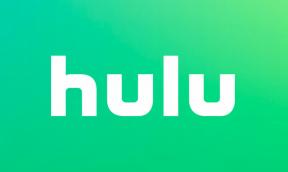Cum se remediază o eroare de conectare RTC Discord
Ghid De Depanare / / August 04, 2021
Reclame
Discord este o platformă populară VoIP care oferă mesaje instantanee, servicii de distribuție digitală, toate într-un singur loc pentru comunități. Discordie utilizatorii pot urmări sau crea cu ușurință o comunitate de pagini, pot comunica cu apeluri vocale sau apeluri video sau mesaje text sau conținut media sau fișiere în chaturi private. Comunitățile individuale sunt, de asemenea, cunoscute sub numele de „Servere”. Uneori, utilizatorii Discord nu se pot conecta la server sau nu pot stabili o conexiune. Acum, mai mulți utilizatori Discord se confruntă cu eroarea de conectare RTC care nu le permite să efectueze apeluri vocale / video. Dacă sunteți și una dintre victime, asigurați-vă că urmați acest ghid de depanare pentru a remedia problema.
Aici, „RTC Connecting” indică faptul că platforma Discord încearcă să efectueze un apel vocal / video, dar nu obține o conexiune reușită. Discord folosește protocolul de chat în timp real (WebRTC) pentru a trece prin comunicarea apelurilor vocale / video. Prin urmare, este destul de așteptat ca această eroare să apară din cauza problemelor legate de rețea în majoritatea scenariilor. Ei bine, vorbind despre eroarea de conectare RTC, se poate întâmpla din cauza conexiunii instabile la internet, folosind un IP dinamic, VPN fără UDP, probleme de blocare cu programul antivirus sau problema serverului Discord în sine.
Cuprins
-
1 Cum se remediază o eroare de conectare RTC Discord
- 1.1 1. Verificați conexiunea la internet
- 1.2 2. Reporniți dispozitivul
- 1.3 3. Ciclează-ți routerul
- 1.4 4. Actualizați driverul de rețea
- 1.5 5. Verificați serviciul VPN
- 1.6 6. Schimbați regiunea serverului Discord
- 1.7 7. Dezactivați QoS pe Discord
- 1.8 8. Schimbați subsistemul audio pe discordie
- 1.9 9. Dezactivați Paravanul de protecție Windows sau Programul antivirus
- 1.10 10. Ștergeți memoria cache DNS
- 1.11 11. Utilizați adresa DNS Google
- 1.12 12. Rulați un test de conectare RTC
Cum se remediază o eroare de conectare RTC Discord
Remedierea acestei erori Discord este destul de ușoară pentru majoritatea utilizatorilor afectați. Deci, va trebui doar să urmați metodele de mai jos pentru a rezolva problema într-o clipită. Acum, fără alte îndoieli, să trecem la el.

Reclame
1. Verificați conexiunea la internet
În primul rând, asigurați-vă că vă verificați corect conexiunea la internet, cum ar fi viteza și stabilitatea. Uneori, o viteză mai mică de internet sau o conectivitate de rețea instabilă poate provoca probleme de conexiune la server, cum ar fi eroarea de conectare RTC Discord. Cei care utilizează conexiunea ethernet (prin cablu) ar trebui să încerce să deconecteze și să reconecteze cablul ethernet pentru a reîmprospăta eroarea de conectivitate.
Citește și: Cum se combină mai multe conexiuni la internet?
În plus, ar trebui să încercați să vă conectați la rețeaua Wi-Fi pentru a verifica dacă problema vă deranjează sau nu. Între timp, utilizarea unui hotspot de date mobile poate de asemenea să fie eficientă și puteți înțelege cu ușurință dacă eroarea specială se produce din cauza conexiunii la rețea sau nu.
2. Reporniți dispozitivul
Indiferent de dispozitivul pe care îl utilizați pentru a rula aplicația Discord, va trebui doar să reporniți dispozitivul (PC / mobil) pentru a verifica dacă problema a fost rezolvată sau nu. Cu toate acestea, dacă metoda normală de repornire nu funcționează pentru dvs., asigurați-vă că efectuați un ciclu de alimentare pe computer. Pentru aceasta, opriți computerul> Deconectați cablul de alimentare de la aparat și priza de alimentare> Așteptați timp de aproximativ 30 de secunde și apoi conectați din nou cablul de alimentare> Porniți computerul și verificați dacă există o problemă.
3. Ciclează-ți routerul
Efectuarea ciclului de alimentare a routerului Wi-Fi este foarte utilă dacă doriți să verificați dacă dispozitivul dvs. de rețea are sau nu probleme. Practic, va elimina datele cache temporare din sistemul routerului pentru a reîmprospăta din nou conectivitatea. Pentru a face acest lucru:
Reclame
- Opriți routerul Wi-Fi.
- Odată ce indicatorii LED sunt opriți, asigurați-vă că pur și simplu deconectați cablul de alimentare sau scoateți cablul Ethernet din router.
- Așteptați cel puțin 10 secunde și apoi conectați din nou cablul.
- Porniți din nou routerul și verificați dacă acest lucru rezolvă sau nu eroarea de conectare RTC Discord.
Dacă această metodă nu a funcționat pentru dvs., încercați să o urmați pe următoarea.
4. Actualizați driverul de rețea
Dacă în acest caz, driverul dvs. de rețea nu a fost actualizat pentru o vreme, asigurați-vă că îl actualizați chiar acum din opțiunea Device Manager. La fel ca actualizarea software-ului sau actualizarea aplicației, actualizările driverului de dispozitiv sunt, de asemenea, suficient de utile pentru a remedia mai multe erori sau erori pe care le puteți întâlni în mai multe moduri. Descărcarea și instalarea celui mai recent driver de rețea vă vor ajuta sistemul Windows să funcționeze corect, iar aplicațiile instalate vor funcționa mai bine cu serverele online. Pentru a face acest lucru:
- Click dreapta pe Meniul Start pentru a deschide Meniu acces rapid.
- Acum, faceți clic pe Manager de dispozitiv > Se va deschide o nouă interfață.
- Derulați puțin în jos și dublu click pe Adaptoare de rețea pentru a extinde lista.
- Click dreapta pe activul tău dispozitiv de rețea.

- Selectați Actualizați driver-ul > Faceți clic pe Căutați automat drivere.
- Așteptați finalizarea procesului. Dacă este disponibilă o actualizare, aceasta o va descărca și instala automat.
- După ce ați terminat, reporniți computerul / laptopul pentru a aplica modificări și ați terminat.
Aceasta ar trebui să rezolve problema conexiunii RTC. Dacă nu, urmați următoarea metodă.
Reclame
Citeste mai mult:Slack vs Discord: Care este mai bun?
5. Verificați serviciul VPN
Ei bine, Eroarea de conectare RTC Discord poate apărea și din cauza serviciului VPN. Deoarece serverele Discord rulează prin UDP (User Datagram Protocol), majoritatea serverelor VPN nu oferă această opțiune. Deci, dacă utilizați deja serviciul VPN pe computerul sau dispozitivul dvs. mobil, asigurați-vă că îl dezactivați sau folosiți UDP pentru performanțe mai bune.
6. Schimbați regiunea serverului Discord
Sunt, de asemenea, mari șanse ca regiunea serverului dvs. Discord să cauzeze unele probleme de conectivitate. În acest sens, schimbarea acestuia într-o altă regiune ar trebui să rezolve problema cu ușurință.
- Deschis Discordie și faceți clic pe numele serverului dvs. din colțul din stânga sus.
- Apoi, faceți clic pentru a extinde lista derulantă> Faceți clic pe Setări server.
- Click pe Schimbare sub Regiunea serverului opțiune.
- Acum, va trebui să selectați o regiune de server din listă.
- În cele din urmă, salvați modificările și încercați din nou să efectuați apeluri vocale / video.
Cu toate acestea, dacă această metodă nu a funcționat pentru dvs., încercați o altă metodă.
7. Dezactivați QoS pe Discord
Dezactivarea sau dezactivarea calității serviciului (QoS) în setările Discord poate, de asemenea, remedia eroarea de conectare RTC. Pentru a face asta:
- Deschide Discordie aplicație> Faceți clic pe Setări din colțul din stânga jos de lângă numele Discord.
- Acum, va trebui să faceți clic pe Voce și video sub Setări aplicație din panoul din stânga.
- Derulați în jos până la Activați calitatea serviciilor cu prioritate ridicată a pachetelor opțiune.
- Pur şi simplu opriți comutatorul.
- După ce ați terminat, reporniți Discord și verificați din nou problema.
8. Schimbați subsistemul audio pe discordie
În cazul în care utilizați subsistemul audio Discord, asigurați-vă că îl schimbați în modul Legacy. Unii dintre utilizatorii afectați au rezolvat deja problema de conectare RTC făcând această metodă.
- Lansa Discordie > Faceți clic pe Setări (pictograma roată) din colțul din stânga jos.
- Click pe Voce și audio din panoul din stânga sub Setări aplicație categorie.
- Seteaza Subsistem audio la Moştenire modul.
- Acum, reporniți aplicația Discord și încercați să efectuați un apel vocal / video.
9. Dezactivați Paravanul de protecție Windows sau Programul antivirus
De asemenea, poate fi posibil ca programul dvs. antivirus terț sau paravanul de protecție Windows implicit să blocheze cumva conexiunile în desfășurare pentru serverul Discord. Prin urmare, este foarte recomandat să dezactivați temporar software-ul antivirus sau programul Windows Firewall de pe computer.
- Faceți clic pe Meniul Start > Tastați firewall.
- Selectați Paravan de protecție Windows Defender din rezultatul căutării.
- Acum, faceți clic pe Activați sau dezactivați Paravanul de protecție Windows Defender din panoul din stânga.

- Se va deschide o nouă pagină> Aici va trebui să selectați Dezactivați Paravanul de protecție Windows Defender (nu se recomandă) opțiune atât pentru Setări de rețea publică și privată.

- Odată selectat, faceți clic pe Bine pentru a salva modificările.
- În cele din urmă, reporniți computerul și verificați dacă eroarea de conectare Discord RTC a fost remediată sau nu.
10. Ștergeți memoria cache DNS
O adresă DNS coruptă sau configurată greșit poate declanșa, de asemenea, mai multe probleme de conectivitate la rețea sau la server cu mai multe platforme online, cum ar fi Discord. Ștergerea cache-ului DNS salvat de pe computer ar trebui să rezolve complet problema RTC Connecting. Pentru a face asta:
- Faceți clic pe Meniul Start > Tastați cmd.
- Click dreapta pe Prompt de comandă din rezultatul căutării.

- Selectați Rulat ca administrator > Dacă vi se solicită UAC, faceți clic pe da pentru a oferi acces de administrator.
- Acum, copiați și lipiți următoarea comandă și apăsați introduce a executa:
ipconfig / release
- Apoi introduceți următoarea comandă și apăsați introduce pentru a spăla DNS-ul:
ipconfig / flushdns
- În cele din urmă, tastați următoarea comandă și apăsați introduce pentru a reînnoi DNS din nou:
ipconfig / renew
- Închideți fereastra de comandă și reporniți computerul pentru a verifica eroarea.
11. Utilizați adresa DNS Google
Utilizarea adresei Google DNS este o modalitate ușoară de a ocoli blocarea serverului sau problemele de blocare DNS de către administratorul de rețea sau ISP-ul dvs., dacă este cazul. Google DNS este gratuit de utilizat și rulează în întreaga lume fără probleme. Pentru a-l utiliza:
- Faceți clic pe Pictogramă Internet Signal din bara de activități.
- Mergi la Setări rețea și Internet > Faceți clic pe Schimbați opțiunile adaptorului.

- Click dreapta pe conexiunea activă la internet> Selectați Proprietăți.
- Dublu click pe Internet Protocol versiunea 4 (TCP / IPv4).
- Selectează Utilizați următoarele adrese de server DNS opțiune.

- Acum, tastați 8.8.8.8 pentru Server DNS preferat.
- Apoi tastați 8.8.4.4 pentru Server DNS alternativ.
- Click pe Bine pentru a salva modificările.
- După ce ați terminat, asigurați-vă că reporniți computerul pentru a aplica modificări.
Aceasta ar trebui să remedieze cu ușurință eroarea de conectare RTC Discord. Alternativ, puteți încerca să rulați un test de conectare RTC pe computer.
12. Rulați un test de conectare RTC
- Du-te la Pagina de testare WebRTC > Permiteți accesul camerei foto și al microfonului pentru testare.
- Apoi, faceți clic pe Butonul de start (culoare verde) pentru a iniția testul.
- Așteptați finalizarea procesului și va dura aproximativ câteva minute.
- După ce ați terminat, veți vedea dacă computerul și rețeaua dvs. pot realiza conexiunea RTC sau nu.
- Dacă nu, veți vedea toate posibilele erori detectate. Încercați să rezolvați aceste erori.
Cu toate acestea, dacă niciuna dintre metodele nu a funcționat pentru dvs., încercați să contactați Suport discordie pentru asistență suplimentară.
Gata, băieți. Presupunem că acest ghid ți-a fost de ajutor. Nu ezitați să întrebați în comentariul de mai jos întrebări suplimentare.