Posibile modalități de a remedia problemele de discordanță
Alt Ghid Util / / August 04, 2021
Reclame
Discord este o platformă avantajoasă de chat de grup care permite partajarea gratuită a textelor, fișierelor audio și video. A devenit o aplicație populară pentru jocurile de streaming live. Dar acum multe alte comunități sunt implicate și în aceasta. Majoritatea jucătorilor folosesc Discord, deoarece le permite să interacționeze cu alți jucători.
Dar toate aceste experiențe distractive de joc se opresc când Discord începe să rămână în urmă. În ultimul timp, mulți utilizatori s-au plâns de problema discordantă pe computerul lor Windows. Dacă sunteți un utilizator Discord care se confruntă, de asemenea, cu aceleași probleme, atunci ați ajuns în locul potrivit. Acest articol vă va arăta câteva metode utile pe care le puteți aplica pentru a remedia problema pe cont propriu.

Cuprins
-
1 Metode pentru a remedia problema discordantă:
- 1.1 Metoda 1: Ștergeți fișierele cache de pe Discord:
- 1.2 Metoda 2: Opriți programele inutile:
- 1.3 Metoda 3: Actualizați driverele:
- 1.4 Metoda 4: Dezactivați / activați accelerarea hardware:
- 1.5 Metoda 5: Resetați setările vocale:
- 1.6 Metoda 6: Schimbați setările de putere la performanțe ridicate:
- 1.7 Metoda 7: Actualizați Discord la cea mai recentă versiune:
- 1.8 Metoda 8: Reinstalați aplicația Discord:
Metode pentru a remedia problema discordantă:
După cum se dovedește, există mai mulți factori care contribuie la problema discordanței. Dar nu vă faceți griji, vă vom arăta cum să rezolvați aceste probleme pe rând. Așadar, fii cu noi până la sfârșitul acestui articol.
Reclame
Metoda 1: Ștergeți fișierele cache de pe Discord:
Uneori, datele cache și cookie-urile se acumulează pe computerul dvs. și încep să provoace diferite probleme. Deci, pentru a rezolva problema întârziată a Discord, trebuie să urmați pașii de mai jos și să ștergeți toate fișierele cache.
- Mai întâi, trebuie să părăsiți Discordia.
- presa Tasta Windows + R.

- Tip % APPDATA% / Discord / Cache și faceți clic pe O.K.
- Apoi, apăsați Tasta Ctrl + A pentru a selecta toate fișierele din folderul cache.
- Apasă pe 'Del ’ tasta de pe tastatură, astfel încât toate fișierele selectate să fie eliminate.
- Acum, redeschide Discord și verifică problema.
Dacă Discord începe să rămână din nou, treceți la metoda următoare.
Metoda 2: Opriți programele inutile:
Dacă rulați mai multe programe în același timp, este posibil ca software-ul să înceapă un conflict, iar acest conflict va da naștere la problema discordantă. Pentru a remedia problema întârziată, trebuie să opriți toate programele inutile care rulează în fundal.
Pentru a închide programele, urmați acești pași.
- Deschis Gestionar de sarcini făcând clic dreapta pe bara de activități.
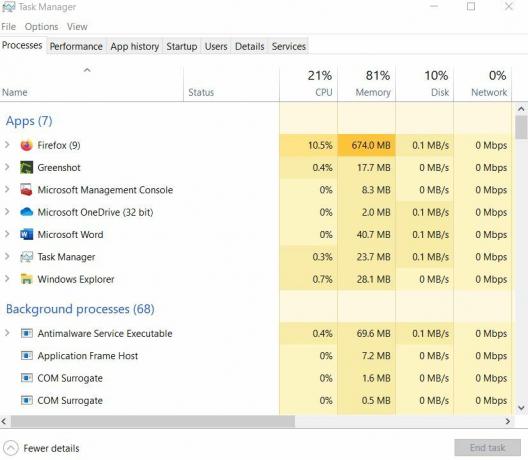
- Apoi, trebuie să vedeți ce procese durează mai mult Utilizarea procesorului și a memoriei.
- După ce localizați procesul, faceți clic dreapta pe el și selectați Termină sarcina.
Notă: Dacă încheiați un program cu care nu sunteți familiarizați, acesta poate cauza probleme funcționării computerului. Deci, nu încheiați niciun program despre care nu știți.
Reclame
- Acum, puteți redeschide Discord și puteți vedea dacă totul merge bine.
Dacă problema revine, treceți la următoarea soluție.
Metoda 3: Actualizați driverele:
O altă cauză principală a problemei de întârziere a Discordului pot fi driverele corupte ale computerului. Utilizarea unor drivere audio sau grafice învechite poate crea problema discordantă. Pentru a remedia problema, trebuie să actualizați driverele cât mai curând posibil.
- presa Tasta Windows + R.
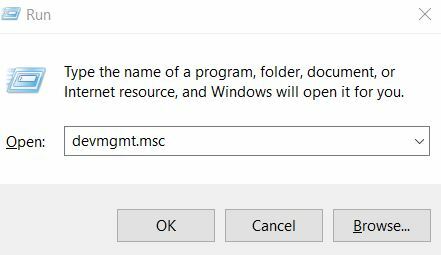
- Tip "devmgmt.msc ” și apăsați O.K.
- Deschide Manager de dispozitiv filă.
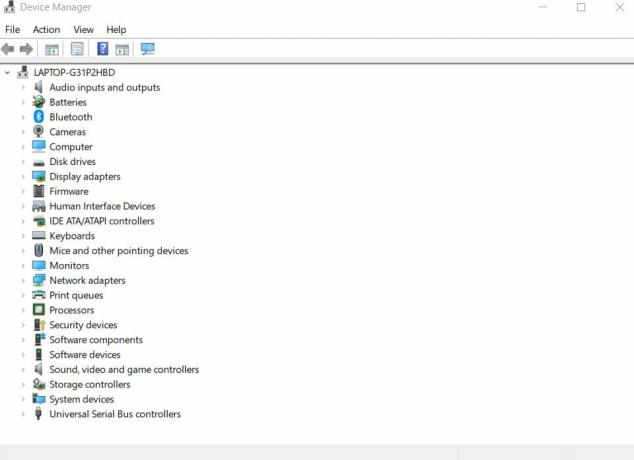
- Pentru a actualiza driverele audio, trebuie să faceți dublu clic pe Intrări și ieșiri audio Apoi, faceți clic dreapta pe driver audio și alegeți Actualizați driver-ul opțiune.
- Dacă doriți să actualizați driverul grafic, faceți dublu clic pe Adaptoare de afișaj, apoi faceți clic dreapta pe driver grafic și alegeți Actualizați driver-ul
- După ce faceți clic pe opțiunea Actualizare driver, selectați Căutați automat software-ul actualizat al driverului Apoi, trebuie să urmați instrucțiunile date pe ecranul computerului și să finalizați procesul.
- Acum, reporniți computerul și accesați Discord pentru a verifica dacă totul este în regulă.
Dacă întâlniți din nou problema, încercați următoarea metodă.
Metoda 4: Dezactivați / activați accelerarea hardware:
În timp ce rulează sarcini grele, cum ar fi streaming-ul live, Discord are nevoie de mai multe resurse CPU, care se realizează prin accelerarea hardware. Dar, uneori, accelerarea hardware poate cauza probleme într-o aplicație. Așadar, vă sfătuim să verificați setările de accelerare hardware pe computer. Dacă accelerația hardware este dezactivată, porniți-o. Dacă o găsiți activată, este posibil ca accelerarea hardware să provoace probleme.
Reclame
Pentru a verifica setările de accelerare hardware, urmați acești pași.
- Mai întâi, lansați Discord pentru a deschide fișierul Setări.
- Apoi, alegeți Aspect opțiune.
- Dacă găsiți că Accelerarea hardware este activată, opriți-o sau invers.
- Acum, faceți clic O.K pentru a salva modificările.
- Reveniți la Discord și vedeți dacă puteți găsi probleme.
În cazul în care Discordul începe să rămână în urmă, încercați următoarea metodă.
Metoda 5: Resetați setările vocale:
În cazul în care ați interferat cu setările din Discord, ar trebui să le resetați la valorile implicite. Cel mai important, interferarea cu setările vocale din Discord poate crea problema Discord lagging. Deci, ar trebui să urmați pașii de mai jos și să resetați setările vocale.
- Deschideți Discord și selectați Setări pictogramă.
- Alege Voice & Video.
- Apoi selectați Resetați setările vocale.
- Clic O.K pentru a salva modificările.
- Acum, verificați dacă problema revine din nou.
Metoda 6: Schimbați setările de putere la performanțe ridicate:
Setările de alimentare ale computerului dvs. sunt setate ca Echilibrat implicit pentru a preveni pierderea de energie. Însă acest lucru poate duce la încetinirea computerului și poate provoca problema discordantă. Pentru a remedia problema, urmați acești pași și modificați setările de alimentare.
- apasă pe Windows cheie.
- Tip Control și deschideți Panou de control.
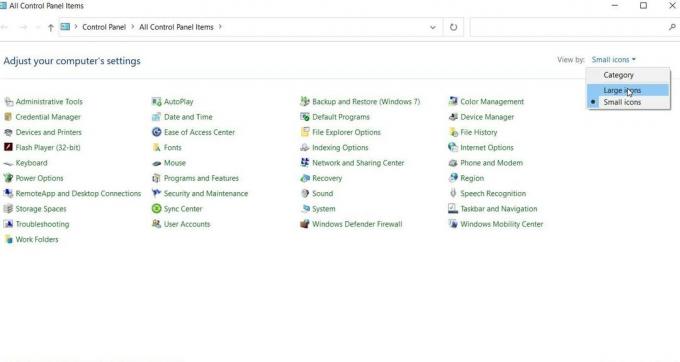
- Apoi, sub Vazut de opțiune, trebuie să selectați Pictograme mari.
- Alege Opțiuni de putere.

- Schimbați setările în Performanta ridicata.
- După finalizarea procesului, reporniți computerul.
- Verificați dacă Discord începe să înceteze din nou.
Metoda 7: Actualizați Discord la cea mai recentă versiune:
În majoritatea cazurilor, aplicațiile învechite creează probleme întârziate. Deci, dacă nu v-ați actualizat aplicația Discord de ceva vreme, este timpul să o actualizați. Urmareste pasii.
- presa Tasta Windows + R.
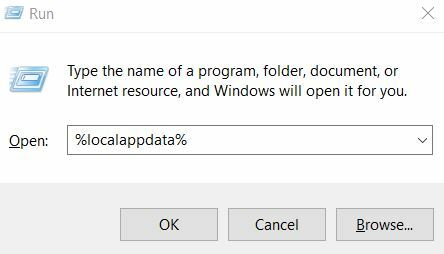
- Tip "% localappdata%”Și apăsați introduce.
- Găsi Discordie și faceți dublu clic pe el.
- Apoi, trebuie să faceți dublu clic pe „Update.exe”Pentru a începe procesul de actualizare.
- După finalizarea procesului de actualizare, relansați Discord și vedeți dacă acesta este încă în urmă.
Metoda 8: Reinstalați aplicația Discord:
Dacă niciuna dintre metodele menționate mai sus nu a fost folosită, atunci este posibil ca aplicația dvs. actuală Discord să fie asociată cu unele fișiere corupte sau deteriorate. Singura modalitate de a remedia această problemă este de a dezinstala aplicația dvs. actuală Discord. Urmați pașii noștri pentru a dezinstala aplicația Discord și apoi reinstalați-o pentru a rezolva problema întârziată.
- apasă pe Windows cheie.
- Tip Control și selectați Panou de control din rezultatul căutării.
- Apoi, trebuie să faceți clic pe Categorie sub Vazut de opțiune.

- Apoi, alegeți Dezinstalați un program opțiune.
- Dintre toate programele, localizați Discordie și apoi faceți clic dreapta pe el pentru a alege Dezinstalați
- Apoi, descărcați și reinstalați Discord pe computer și verificați dacă problema apare din nou.
Discordia a devenit o casă pentru jucători, prieteni și multe comunități. Serviciile gratuite și funcțiile ușor de accesat îl fac mai favorabil pentru publicul său. Deci, poate fi foarte frustrant atunci când aplicația Discord începe să rămână în urmă.
De aceea, pentru a vă ajuta, am compilat câteva metode eficiente. Trebuie doar să urmați cu atenție pașii dați în ghid. Și sperăm că veți avea succes în rezolvarea problemei întârziate și veți începe să utilizați din nou Discord fără probleme. Dacă aveți întrebări sau feedback, vă rugăm să notați comentariul în căsuța de comentarii de mai jos.



