Remediere: Adobe InDesign Free Trial nu va fi descărcat sau instalat
Alt Ghid Util / / August 04, 2021
Reclame
Adobe InDesign este un software benefic care permite utilizatorilor să proiecteze afișe, reviste, ziare, pliante, broșuri, prezentări, cărți și cărți electronice. Împreună cu descărcarea Adobe InDesign, utilizatorii pot instala și aplicația Adobe Creative Cloud. Deși în ultimul timp, unii utilizatori s-au confruntat cu o serie de probleme legate de descărcarea procesului InDesign. Nu numai acest lucru, ci are ca rezultat și problemele legate de descărcarea InDesign cu Creative Cloud.
Cuprins
-
1 Remedii pentru problema „Adobe InDesign Free Trial Won’t Download or Install”.
- 1.1 FIX 1: Reinstalați Adobe Creative Cloud:
- 1.2 FIX 2: Descărcați Adobe InDesign printr-un link de descărcare directă:
- 1.3 FIX 3: Dezactivați paravanul de protecție Windows temporar:
- 1.4 FIX 4: Dezactivați temporar software-ul terț antivirus:
- 1.5 FIX 5: Curățați Windows de pornire:
- 1.6 FIX 6: Utilizați modul sigur pentru a descărca Adobe InDesign:
Remedii pentru problema „Adobe InDesign Free Trial Won’t Download or Install”.

Unul dintre motivele obișnuite din spatele acestei erori ar putea fi unele probleme cu software-ul Adobe InDesign în sine. Cu toate acestea, problemele sunt temporare și ar putea fi rezolvate cu unele soluții necesare. Astăzi, în acest articol, am compilat o listă cu astfel de 6 remedieri pentru cititorii noștri. Asigurați-vă că ați citit până la final pentru a profita la maximum de el.
FIX 1: Reinstalați Adobe Creative Cloud:
Reinstalarea Adobe Creative Cloud a ajutat unii utilizatori care s-au plâns de problema „Adobe InDesign Free Trial Won’t Download or Install”. Prin urmare, vă recomandăm să încercați la fel. Pentru a face acest lucru,
Reclame
- În primul rând, deschideți fișierul Aplicație Creative Cloud pe browserul dvs. web.
- Acum faceți clic pe Ia fisierul butonul pentru descărcarea fișierului fișier Zip pentru dezinstalare.
- După cum vedeți fișier ZIP descărcat în Explorator de fișiere, faceți dublu clic pe el.
- Acum faceți clic pe Instrumente pentru foldere comprimate filă.
- După aceea, faceți clic pe Extrage tot pictogramă.

- În fereastra Extract Compressed, faceți clic pe Extrage
- După aceea, deschideți Creative Cloud Uninstaller.exe din folderul extras.
- Aici vă recomandăm mai întâi să faceți clic pe Reparație butonul și vedeți dacă rezolvă problema.
- Deși, dacă nu ajută, faceți clic pe Dezinstalați filă.
- Următor → repornire sistemul dvs. înainte de a începe cu procesul de instalare Creative Cloud.
- Acum vizitați Pagina web oficială Adobe Creative Cloud și Descarca cererea de acolo.
- In cele din urma reinstala cu programul de instalare descărcat.
FIX 2: Descărcați Adobe InDesign printr-un link de descărcare directă:
Dacă aplicația Creative Cloud nu vă ajută cu traseele gratuite, vă recomandăm să descărcați Adobe InDesign printr-un link de descărcare directă. Această metodă a funcționat bine pentru mulți utilizatori și este în întregime sigură.
FIX 3: Dezactivați paravanul de protecție Windows temporar:
În momentele în care Paravanul de protecție Windows intră în conflict cu software-ul Adobe InDesign, ar putea declanșa problema descărcării de probă. De asemenea, ar opri utilizatorii să descarce și cu Creative Cloud. Pentru dezactivarea Paravanului de protecție Windows, urmați pașii de mai jos:
- Accesați bara de căutare Windows și tastați Paravan de protecție.
- Din rezultatul căutării, selectați opțiunea Paravan de protecție Windows Defender și apoi deschideți fișierul Applet Panou de control pentru asta.
- Acum faceți clic pe Activați sau dezactivați Paravanul de protecție Windows Defender și va deschide fișierul Setări personalizate Pentru dumneavoastră.

- Aici faceți clic pe buton circular situat înainte de opțiune Dezactivați Paravanul de protecție Windows Defender (atât în setările rețelei publice, cât și în cele private).
- În cele din urmă, faceți clic pe O.K pentru a finaliza procesul.
Odată ce paravanul de protecție Windows este oprit temporar, acesta va înceta să intre în conflict cu Adobe InDesign și nu va declanșa problema menționată.
FIX 4: Dezactivați temporar software-ul terț antivirus:
În mod similar, la fel ca Paravanul de protecție Windows, dacă software-ul terț antivirus este în conflict cu software-ul Adobe InDesign, s-ar putea să vă opriți să utilizați oricare dintre procesele sale ulterioare. Prin urmare, dezactivarea temporară a antivirusului ar putea ajuta la rezolvarea problemei.
Notă: Software-ul antivirus este esențial pentru siguranța și securitatea sistemului; prin urmare, vă recomandăm să nu-l lăsați dezactivat pentru o lungă perioadă de timp.
Reclame
- Pe desktop, localizați fișierul Program antivirus pe care îl utilizați și faceți clic dreapta pe acesta zona de notificare. Din submeniu, selectați a fus orar pentru care doriți să dezactivați temporar software-ul.
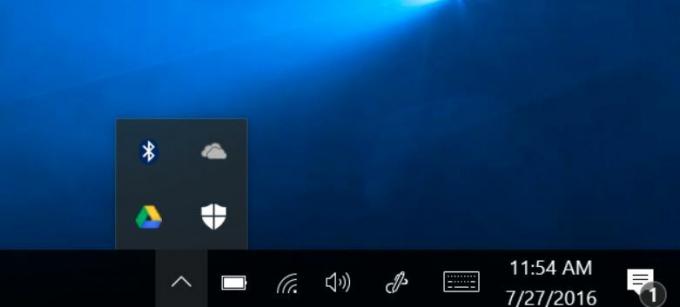
- După ce ați terminat, verificați dacă problema este rezolvată sau nu.
FIX 5: Curățați Windows de pornire:
Bootul curat este unul dintre serviciile ferestrei interne care ajută la identificarea programului / aplicației / software-ului, care cauzează sau declanșează o problemă. Acesta pornește sistemul de operare și încarcă doar fișiere și programe esențiale. Aici, în acest caz, vă recomandăm să încercați un boot curat. Pentru a face acest lucru,
- În primul rând, lansați ALERGA prompt prin apăsarea Tasta Windows și R cu totul.
- Pe caseta de text goală, tastați „msconfig ” și apoi faceți clic pe O.K. Va lansa Fereastra de configurare a sistemului.

- Aici navigați la Filă generală și faceți clic pe pictogramă circulară situat înainte de opțiune Pornire selectivă. Va selecta automat fișierul bifați casetele situat înaintea opțiunilor Încărcați serviciile de sistem și utilizați configurația de încărcare originală
- Acum debifați caseta de selectare înainte de opțiune Încărcare pornește elementele.

- Acum navigați la Fila Serviciu și bifați caseta de selectare aflată anterior Ascunde toate serviciile Microsoft.
- Pentru a elimina toate serviciile terță parte din pornirea Windows, faceți clic pe Dezactivați toate filă.
- În cele din urmă, selectați O.K și apoi aplica.
După ce ați terminat, reporniți sistemul și verificați dacă problema menționată este rezolvată sau nu.
FIX 6: Utilizați modul sigur pentru a descărca Adobe InDesign:
După mulți utilizatori suferiți, descărcarea Adobe InDesign în modul sigur le-a ajutat să remedieze eroarea menționată. Pentru a face acest lucru,
- Deschide Meniul Start făcând clic pe butonul Start.
- apasă pe Butonul de pornire.
- Faceți clic pe Butonul Reporniți și apăsați și mențineți apăsată tasta Shift in acelasi timp. Acesta vă va reporni sistemul și vă va ateriza într-un ecran albastru.
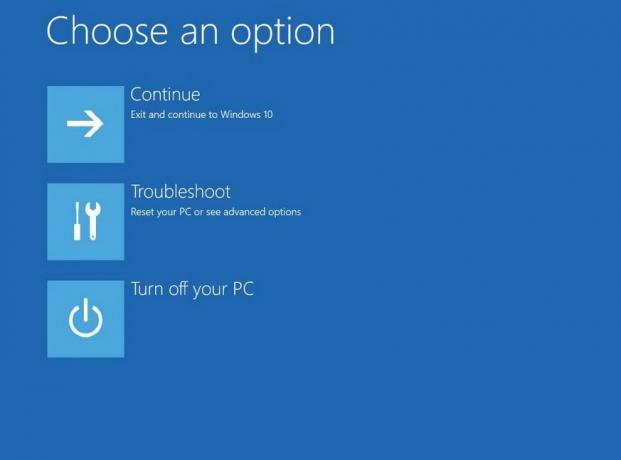
- Acum de la Alege o opțiune selectați opțiunea Depanare și apoi faceți clic pe Opțiuni avansate.
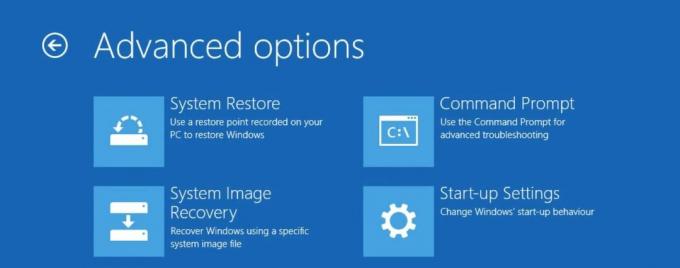
- Din ecranul următor, faceți clic pe Setări de pornire butonul și apoi butonul Repornire opțiune.
- Acum, când computerul dvs. a repornit la Meniul Setări pornire, apasă pe Tasta F5 și apoi selectați opțiunea Activați modul sigur cu rețea.
- După aceea, descărcați Adobe InDesign in timp ce in Mod sigur.
Adobe InDesign este un software avansat de layout utilizat atât de utilizatori personali, cât și de utilizatori profesioniști. Astfel, chiar și o problemă minoră și de bază cu funcționarea sa poate afecta o mulțime de lucrări importante pentru utilizatori.
Reclame
Dacă suferiți și de problema „Adobe InDesign Free Trial Won’t Download or Install”, atunci soluțiile de mai sus vă vor ajuta. Toate remedierile sunt încercate și testate și au funcționat pentru aproape toți utilizatorii suferiți. Dacă aveți întrebări sau feedback, vă rugăm să notați comentariul în căsuța de comentarii de mai jos.


![Cum se instalează stoc ROM pe MEEG 306 [Firmware Flash File / Unbrick]](/f/0b0674b5bcbacd8fdf8a83aed35da643.jpg?width=288&height=384)
