Cum se face o diagramă circulară în Microsoft Excel: Ghid
Alt Ghid Util / / August 04, 2021
Reclame
În acest tutorial, vă vom arăta cum să creați o diagramă circulară în Excel. Acest software de calcul tabelar de la Microsoft a făcut destul de ușor crearea, gestionarea și editarea unui set mare de date. Pe aceeași linie, ați putea utiliza, de asemenea, caracteristicile sale utile, cum ar fi tabelul pivot, Macro și Instrumente grafice. Vorbind despre ultima, privesc destul de multe opțiuni. De exemplu, puteți crea histograme, diagrame, grafice cu bare, diagrame statistice, diagrame dispersate, printre altele. În acest ghid, accentul nostru va fi pe diagrame.
Dar de ce ar fi nevoie de o reprezentare schematică a datelor atunci când totul este prevăzut în formate numerice? Ei bine, o singură diagramă circulară poate afișa o mulțime de informații simultan și într-un format vizual ușor de înțeles. Acest lucru se traduce imediat prin analiza imediată a tuturor datelor dvs. Apoi, faptul că ați putea folosi multe variații diferite ale acestei diagrame se adaugă la ușurarea reprezentării datelor. Deci, dacă faceți ecou și la aceste gânduri și doriți să creați o diagramă circulară în Excel, atunci instrucțiunile de mai jos vă vor ajuta.
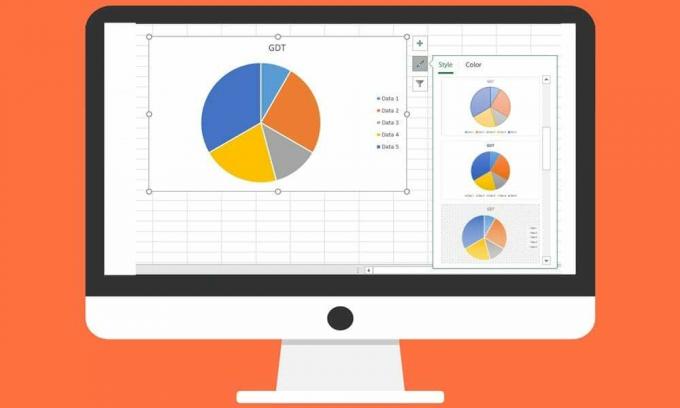
Cum se face o diagramă circulară în Excel
Există câteva lucruri de reținut înainte de a vă îndrepta pentru a crea o diagramă circulară. În primul rând, asigurați-vă că aveți doar o singură serie de date. În plus, niciuna dintre valori nu trebuie să fie 0 sau un număr negativ. La fel, nu ar trebui să utilizați prea multe categorii de date sau ar putea duce la o diagramă circulară aglomerată care ar face dificilă înțelegerea. Orice din jurul a 6-7 categorii de date este în general cele preferate. Deci, având în vedere toate acestea, să continuăm pașii pentru a crea o diagramă circulară în Excel.
Reclame
- Introduceți datele necesare în foaia dvs. de calcul Excel.
- Apoi selectați toate datele și mergeți la fila Inserare.
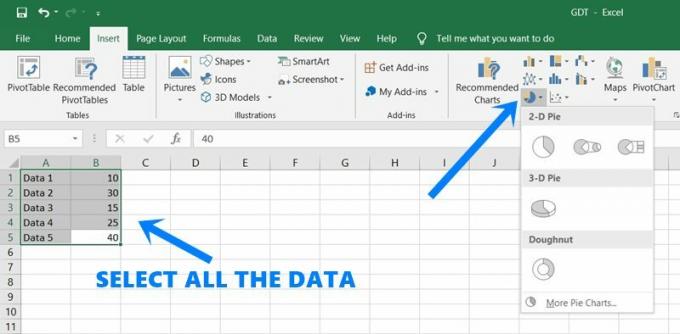
- Faceți clic pe pictograma Diagramă circulară din secțiunea Diagrame.
- Selectați din diagramele 2D Pie, 3D Pie sau din diagramele în formă de Donut. De exemplu, am folosi 2D Pie.
- De îndată ce ați făcut selecția, diagrama asociată va fi creată. Selectați-l și ar trebui să vedeți apoi trei opțiuni diferite:
- Prima opțiune este Elementele grafice. Acest lucru vizează în continuare trei opțiuni importante:

- Titlul graficului: dacă doriți să afișați sau nu numele graficului circular.
- Etichete de date: activarea acestei opțiuni va afișa procentajul procentual al fiecărei plăcinte, chiar în interiorul plăcii respective
- Legenda: folosind-o puteți arăta sau ascunde ceea ce reprezintă fiecare plăcintă (în cazul nostru Data 1, Data 2 etc.).
- A doua opțiune este Stilurile grafice. După cum sugerează și numele, vă permite să creați și să personalizați diagrama circulară în Excel, selectând din diferite stiluri, modele, culori etc.

- A treia și ultima opțiune sunt Filtre grafice. Folosind această caracteristică, puteți filtra graficul tău și elimina anumite elemente din acesta. Debifați categoriile după valori sau nume și apăsați Aplicare situat în partea de jos. Valoarea respectivă va fi apoi ascunsă din graficul tău.

- Pentru modificări ulterioare, accesați fila Proiectare din bara de meniu de sus și selectați opțiunile de personalizare dorite.
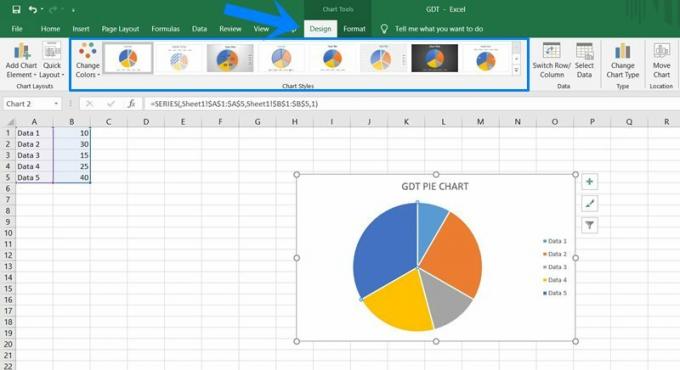
Asta e. Aceștia au fost pașii pentru realizarea unei diagrame în Excel. Dacă aveți întrebări cu privire la pașii menționați mai sus, anunțați-ne în comentarii. În această notă, iată câteva Sfaturi și trucuri pentru iPhone, Sfaturi și trucuri pentru PC, și Sfaturi și trucuri pentru Android că ai găsi la fel de util.



