Cum se remediază Nu se poate edita în modul Excel online / numai citire
Alt Ghid Util / / August 04, 2021
Reclame
Dacă nu puteți edita fișierul Excel online sau într-un mod de citire numai, atunci în acest ghid vă vom arăta potențiale remedieri pentru a remedia această problemă. Acest software de calcul tabelar de la Microsoft face mai mult decât doar să se ocupe de date. De exemplu, puteți efectua diverse calcule, puteți insera instrumente grafice, cum ar fi diagrame circulare, tabele pivot, Macro, printre altele. La fel, acceptă și funcții de colaborare. Drept urmare, dvs. și colegii dvs. de muncă puteți efectua editarea din mers. Cu toate acestea, pentru a utiliza această caracteristică, va trebui să treceți la versiunea web Excel.
Pentru neprevăzuți, această versiune online a software-ului deține aproape toate funcționalitățile pe care aplicația independentă le oferă. În plus, avantajele adăugate pe care nu trebuie să le descărcați aplicația software suplimentară o fac alegerea preferată pentru mulți. După cum am menționat anterior, caracteristicile sale de colaborare live se remarcă ca USP. Cu toate acestea, nu toată lumea este capabilă să utilizeze pe deplin această caracteristică, deoarece nu poate edita fișierul Excel online sau într-un mod de numai citire. Dacă vă confruntați și cu această problemă, atunci acest ghid va apărea. Urmați instrucțiunile.

Cuprins
-
1 Cum se remediază Nu se poate edita în modul Excel online / numai citire
- 1.1 Remediere 1: Verificați din nou permisiunile pentru fișiere
- 1.2 Remediere 2: verificați stocarea OneDrive
- 1.3 Remediere 3: Închideți fișierul din alte surse
- 1.4 Remediere 4: Dezactivați Paravanul de protecție Windows
Cum se remediază Nu se poate edita în modul Excel online / numai citire
Câțiva utilizatori și-au exprimat deja îngrijorările cu privire la această problemă în întreaga Forumuri de asistență Microsoft. Acestea fiind spuse, prezentate mai jos sunt câteva soluții potențiale pentru același lucru. Întrucât nu există nicio soluție universală ca atare, ar trebui să încercați toate metodele prezentate mai jos până când veți reuși să obțineți succes.
Reclame
Remediere 1: Verificați din nou permisiunile pentru fișiere
Deși este în mare parte pe liniile evidente, totuși a fost văzut ca fiind cel mai frecvent motiv pentru această problemă. De multe ori proprietarul acestui fișier uită să activeze funcționalitatea de editare a fișierului partajat. Drept urmare, nu rămâneți nici o alegere în afară de vizualizarea conținutului acestuia. Deci, pentru a câștiga înapoi drepturile de editare pentru fișierul dvs., poate fi necesar să atrageți atenția proprietarului fișierului asupra pașilor de mai jos:
- Proprietarul fișierului ar trebui să acceseze secțiunea Fișier din bara de meniu de sus.
- Apoi mergeți la opțiunea Partajare și selectați opțiunea Partajare cu persoane.
- Acum asigurați-vă că permisiunea este setată la Oricine are linkul poate edita.
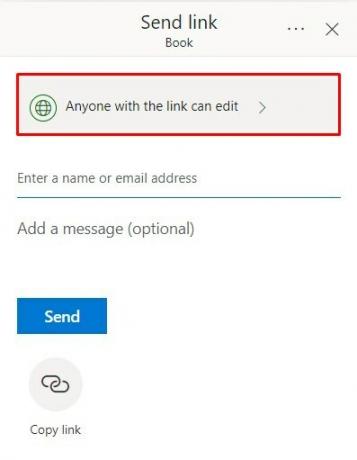
- Dacă nu este cazul, faceți clic pe această permisiune și bifați opțiunea Permiteți editarea.

După ce ați terminat, faceți clic pe Aplicare pentru a salva modificările. Acum, când proprietarul vă împărtășește fișierul, vedeți dacă remediază problema de a nu putea edita fișierul Excel online sau într-un mod de numai citire.
Remediere 2: verificați stocarea OneDrive
Fișierul dvs. Excel online este stocat în OneDrive. Deci, dacă nu aveți suficient spațiu de stocare pe OneDrive, atunci nu veți putea face modificări la fișierele stocate acolo. Prin urmare, asigurați-vă că vă rămâne suficient spațiu. Pentru aceasta, conectați-vă la contul dvs. OneDrive și verificați spațiul disponibil din stânga jos.

Dacă este în partea inferioară, atunci ar trebui să luați în considerare extinderea acestuia sau să utilizați un cont diferit, care mai are puțin spațiu. Apoi, cereți proprietarului fișierului să trimită din nou fișierul pe acest nou ID și să vedeți dacă puteți edita fișierul Excel online sau într-un mod de numai citire.
Reclame
Remediere 3: Închideți fișierul din alte surse
Dacă fișierul a fost creat prin intermediul aplicației independente Excel și este activ în prezent pe computerul proprietar al fișierului, atunci este posibil să întâmpinați o problemă sau două în timp ce încercați să editați fișierul respectiv. Deci, cereți proprietarului fișierului să salveze lucrarea și apoi închideți fișierul de la sfârșitul acestuia. Acum încercați să accesați fișierul Excel și vedeți dacă puteți edita online sau într-un mod de citire numai.
Remediere 4: Dezactivați Paravanul de protecție Windows
În unele cazuri, Paravanul de protecție Windows ar putea fi supraprotector și ar putea bloca browserul dvs. să nu acceseze acest fișier. Cu toate acestea, deoarece sunteți sigur că fișierul nu provine dintr-o sursă potențial nesigură, puteți dezactiva Firewall-ul pentru moment și apoi accesa fișierul Excel. Iată cum:

- Căutați Paravanul de protecție Windows Defender din meniul Start.
- Faceți clic pe Activați sau dezactivați Paravanul de protecție Windows Defender din bara de meniu din stânga.
- Selectați Dezactivează Paravanul de protecție Windows Defender atât în secțiunile de rețea publică, cât și în cea privată.
- După ce ați terminat, deschideți browserul și mergeți la fișierul online Excel. Nu ar trebui să aveți probleme la editare acum.
Cu aceasta, încheiem ghidul despre cum să editați fișierul Excel online sau într-un mod de numai citire. Am împărtășit patru metode diferite pentru același lucru. Anunțați-ne în comentariile pe care le-ați elaborat. Completând, iată câteva Sfaturi și trucuri pentru iPhone, Sfaturi și trucuri pentru PC, și Sfaturi și trucuri pentru Android pe care ar trebui să o verifici și tu.
Reclame


![Cum se resetează hard pe telefonul ASUS ROG [Resetare date din fabrică]](/f/f8ac343083e9022ab9d27c4966ce7936.jpg?width=288&height=384)
