Cum să forțați oprirea zoomului de la utilizarea continuă a microfonului
Alt Ghid Util / / August 04, 2021
Reclame
În acest ghid, vă vom arăta pașii pentru a forța oprirea zoomului în mod continuu folosind microfonul dispozitivului. Au existat destul de multe site-uri de conferințe video care au văzut o creștere a bazei de utilizatori în aceste vremuri fără precedent. Cu toate acestea, Zoom a reușit să-și depășească toți concurenții și cu o marjă mare. Fie că este vorba de telecomunicații, întâlniri de familie, profesionale sau educaționale, în curând a devenit alegerea preferată pentru mulți utilizatori.
Cu o mulțime de caracteristici de copt și o interfață ușor de utilizat, există multe lucruri de analizat. Doar acordați permisiunea microfonului și camerei dispozitivului, iar aplicația este funcțională. Cu toate acestea, în unele cazuri, aplicația poate continua să utilizeze microfonul dispozitivului dvs. chiar și atunci când nu este necesar. În acest caz, cel mai bun pariu este să forțați oprirea Zoom-ului să utilizeze continuu microfonul dispozitivului. Și în acest ghid, vă vom ajuta cu asta. Urmați de-a lungul.
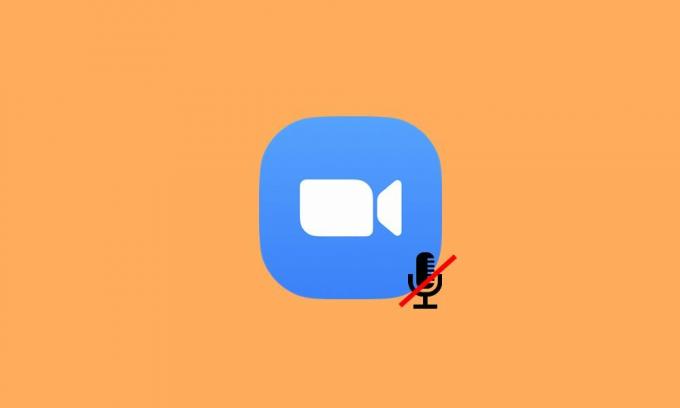
Cum să forțați oprirea zoomului de la utilizarea continuă a microfonului
Dacă dorim să dezactivăm sunetul pe Zoom, vă puteți dezactiva cu ușurință dând clic pe opțiunea Mute situată în bara de jos. La fel, puteți activa și opțiunea „Dezactivați întotdeauna microfonul când vă alăturați unei întâlniri”. Acesta din urmă va dezactiva sunetul în mod implicit imediat ce vă înscrieți la o întâlnire. Apoi, există și o opțiune de a vă dezactiva sunetul chiar înainte de a participa la un apel (utilizând opțiunea Nu vă conectați la sunet).
Reclame
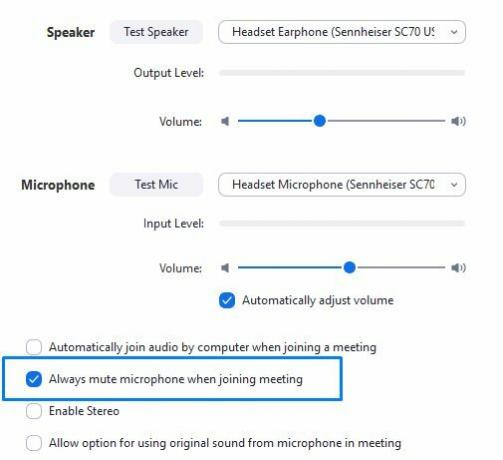
Cu toate acestea, toate aceste opțiuni vă vor dezactiva vocea, aplicația vă va accesa în continuare microfonul. Deci, pentru a forța oprirea Zoom-ului să utilizeze continuu microfonul dispozitivului, va trebui să îi revocați permisiunile pentru microfon. Deși acest lucru ar putea necesita câțiva pași suplimentari, însă este cel mai bun mod de a împiedica aplicația să acceseze microfonul computerului sau smartphone-ului. Deci, pe această notă, să verificăm pașii pentru a îndeplini această sarcină pe ambele platforme.
Pe computerul dvs. Windows
Iată pașii pentru a revoca permisiunea Zoom a microfonului pe computerul dvs. Windows.
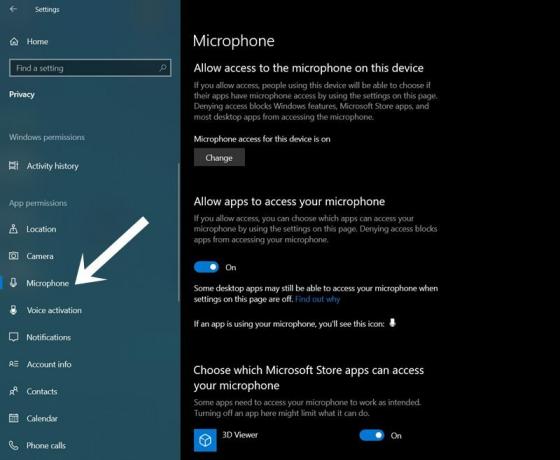
- Utilizați combinațiile de taste de comenzi rapide Windows + I pentru a lansa pagina Setări.
- Apoi accesați secțiunea Confidențialitate.
- Selectați Microfon din bara de meniu din stânga din meniul Permisiuni aplicație.
- Acum, doar dezactivați comutatorul de lângă aplicația Zoom.
- Pe de altă parte, dacă utilizați Zoom din browserul dvs., puteți dezactiva permisiunea de microfon a browserului web respectiv.
Pe smartphone-urile Android
Dacă doriți să forțați oprirea Zoom-ului de la utilizarea continuă a microfonului dispozitivului dvs. Android, consultați pașii de mai jos:
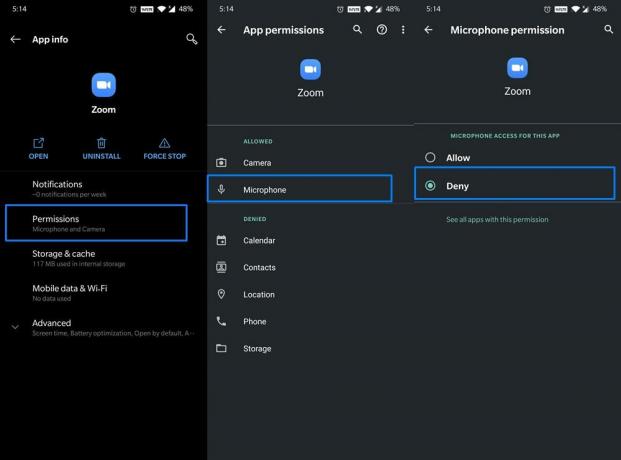
Reclame
- Accesați Setări pe dispozitivul dvs. Android.
- Apoi accesați Aplicații și notificări> Informații despre aplicație.
- Selectați Zoom din listă și accesați secțiunea Permisiuni.
- Apoi selectați Microfon sub secțiunea Permis și schimbați-l în Refuz.
Asta e. Aceștia au fost pașii pentru a opri forțat Zoom-ul folosind în mod continuu microfonul dispozitivului. Rețineți că data viitoare când veți prelua un apel, va trebui mai întâi să activați permisiunea microfonului. Acestea fiind spuse, dacă aveți alte întrebări legate de pașii menționați mai sus, anunțați-ne în comentarii. În concluzie, iată câteva Sfaturi și trucuri pentru iPhone, Sfaturi și trucuri pentru PC, și Sfaturi și trucuri pentru Android ar trebui să verifici și tu.



