Cum se execută un fișier JAR pe Windows 10
Alt Ghid Util / / August 04, 2021
Reclame
Fișierele JAR sunt un pachet de arhivă java care conține diferite fișiere java sau programe java. Puteți utiliza diverse extrase de fișiere zip, cum ar fi 7Zip, pentru a extrage aceste fișiere JAR. Cu toate acestea, nu puteți rula direct fișiere jar pe computerul dvs. Windows 10. Acest lucru ar putea fi o problemă dacă trebuie să rulați direct fișierul JAR pentru orice scop de dezvoltare sau divertisment. Windows nu are o modalitate directă de a rula aceste fișiere, așa că trebuie să o faceți cu câteva moduri terțe.
Ei bine, așa cum s-a menționat mai sus, nu există nicio modalitate de a rula fișiere JAR în Windows înseamnă direct făcând dublu clic pe el. Dar puteți instala pluginuri sau extensii de la terțe părți care vă pot ajuta să rulați fișiere jar în mediul lor de mașină virtuală java.

Cuprins
-
1 Cum se execută un fișier JAR pe Windows 10
- 1.1 Pasul 1: Adăugați Java la Windows
- 1.2 Pasul 2: Descărcați un deschizător de fișiere jar.
- 1.3 Pasul 3: Deschideți fișierul Jar cu binare Java (TM) Platform SE
- 1.4 Rulați un fișier Jar din linia de comandă Windows
- 1.5 Adăugați un executor de borcă terță parte în Windows
- 2 Concluzie
Cum se execută un fișier JAR pe Windows 10
Există o mulțime de moduri de a rula fișiere Jar pe computerul sau laptopul dvs. Windows 10. Vă oferim un ghid complet pentru a rula fișiere java pe computer. Vă vom oferi 4 moduri diferite de a face acest lucru și puteți urmări oricare dintre ele.
Reclame
Pasul 1: Adăugați Java la Windows
Pentru a rula cu ușurință fișiere JAR, mai întâi de toate, aveți nevoie de cel mai recent java instalat pe computer. Majoritatea computerelor au java în zilele noastre, dar nu sunt actualizate în majoritatea cazurilor. Urmați pașii menționați mai jos pentru a instala cea mai recentă versiune de java pe computer.
În primul rând, apăsați tasta Windows + r pentru a deschide caseta de dialog RUN. Puteți utiliza butonul de căutare sau Cortana pentru a face același lucru.
În al doilea rând, introduceți termenul CMD și apăsați Enter pentru a rula promptul de comandă. Aceasta va deschide fereastra de comandă de pe computer.

În al treilea rând, introduceți comanda „java -version” în fereastra CMD și apăsați Enter.
Reclame
java -versiune

Veți vedea detaliile versiunii dvs. JAVA în fereastra CMD.
Folosiți Google pentru a verifica cea mai recentă versiune de java și, dacă nu este la fel ca PC-ul dvs., trebuie să îl actualizați.
Descărcați și instalați cea mai recentă actualizare Java. Faceți clic pe butonul de descărcare și continuați instalarea completând expertul de configurare.
Reclame

Asta e tot acum. Să începem metodele pentru a rula fișierele JAR pe computer.
Pasul 2: Descărcați un deschizător de fișiere jar.
Așa cum sugerează și numele, aveți nevoie de un software de deschidere a fișierelor care poate deschide și rula fișierele JAR pe computerul dvs. Un astfel de software este FileViewer Plus. Acesta este un software universal de deschidere a fișierelor care îl poate rula deschizând peste 300 de tipuri de fișiere diferite, iar JAR este unul dintre ele. Puteți obține acest software de pe site-ul său oficial.
Acesta este un software plătit, dar merită. O puteți verifica singur. În cuvinte simple, există o încercare gratuită pentru software, utilizați-l și, dacă vă place, puteți cumpăra software-ul.
Pasul 3: Deschideți fișierul Jar cu binare Java (TM) Platform SE
Dacă aveți cea mai recentă fereastră și cea mai recentă versiune de java pe computer, puteți utiliza Java (TM) Platform SE binar pentru a deschide fișierul JAR.
Pentru a face acest lucru, mai întâi, mergeți la managerul de fișiere și faceți clic dreapta pe fișierul JAR. Acum faceți clic pe opțiunea Deschidere cu din meniu. Aceasta va deschide o fereastră nouă.
După aceea, faceți clic pe Alegeți o altă aplicație și selectați Java (TM) Platform SE binar din opțiuni. De asemenea, faceți clic pe caseta de selectare utilizați întotdeauna această aplicație pentru a deschide fișierele JAR cu aceeași aplicație în viitor.
Asta este tot acum și puteți utiliza acest utilitar fără probleme pentru a deschide sau rula fișiere JAR.
Rulați un fișier Jar din linia de comandă Windows
Dacă nu puteți utiliza Java (TM) Platform SE binar, atunci puteți utiliza această metodă pentru a rula fișiere JAR.
Pentru a deschide promptul de comandă, deschideți mai întâi caseta de dialog Executare cu tasta Windows + R sau utilizați bara de căutare sau Cortana pentru ao face.
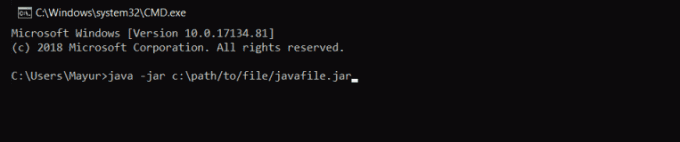
În al doilea rând, introduceți comanda 'java -jar c: pathtojarfile.jar' în fereastra promptului de comandă și apăsați Enter pentru a rula fișierul.
Notă: înlocuiți calea / către / fișier cu calea reală a fișierului care se află pe computerul dvs. Puteți consulta imaginea de mai jos pentru a o înțelege mai bine.
În acest fel, puteți deschide fișiere jar folosind promptul de comandă.
Adăugați un executor de borcă terță parte în Windows
Există o mulțime de terți executanți de fișiere Java care vă pot ajuta cu deschiderea fișierelor JAR în fereastră. Trebuie doar să le introduceți în computer și sunteți bine să mergeți. Un astfel de executor de fișiere Java este Jarx-1.2-installer.exe. Click aici ( https://bitstorm.org/jarx/ ) pentru a accesa pagina de descărcare a Jarx.
Faceți clic pe Jarx-1.2-installer.exe pentru a descărca fișierul de instalare și faceți dublu clic pe acesta pentru a instala executorul. Asta e tot. Acum puteți utiliza Jarx pentru a rula fișiere JAR pe computerul dvs. Windows.
Concluzie
Pentru a rezuma, acestea sunt modalitățile care vă pot ajuta cu deschiderea fișierelor JAR pe computerul dvs. Windows. Puteți utiliza oricare dintre aceste metode pentru a rula fișierele JAR. Singurul lucru de care trebuie să aveți grijă este că aveți nevoie de cel mai recent JAVA instalat pe computer.
Fără cel mai recent JAVA, nu puteți rula fișierele JAR pe computerul dvs. Windows 10. Chiar dacă puteți rula unele fișiere JAR cu JAVA mai vechi, este posibil să întâmpinați unele probleme cu cele mai recente fișiere. Așadar, mențineți JAVA în computerul dvs. la zi. Asta este tot pentru acest articol, sperăm că acest lucru vă va șterge toate îndoielile.
Alegerea editorilor:
- Accesați Editorul de politici de grup în Windows Home
- Deblocați Adobe Flash Player în Google Chrome
- Remediere: bara albă care acoperă partea superioară a Windows Explorer
- Cum se remediază unul sau mai multe servicii audio care nu rulează eroare în Windows 10/8/7
- Cum să găsiți adresa IP a serverului dvs. în Minecraft
Rahul este un student la informatică, cu un interes masiv în domeniul subiectelor tehnologice și criptomonede. Își petrece cea mai mare parte a timpului scriind sau ascultând muzică sau călătorind în locuri nevăzute. El crede că ciocolata este soluția tuturor problemelor sale. Viața se întâmplă, iar cafeaua ajută.

![Metodă simplă de a înrădăcina Gionee F9 Plus folosind Magisk [Nu este necesar TWRP]](/f/9c61060b5e8a5ba8dd7f69a950cc95f5.jpg?width=288&height=384)

