Cum se remediază: Android TV nu se afișează în Google Home
Alt Ghid Util / / August 04, 2021
Reclame
În acest ghid, vă vom arăta cum să remediați problema Android TV care nu apare în Google Home. Aplicația Home face destul de ușor să controlați Google Nest, difuzoarele Google Home, Chromecast și alte astfel de dispozitive. Tot ce este necesar este că atât dispozitivul, cât și aplicația Home trebuie să fie pe aceeași rețea WiFi. După ce bifați această cerință, toate dispozitivele menționate mai sus ar putea fi controlate conform preferințelor dvs. chiar din aplicație.
În afară de interfața sa destul de la îndemână și ușor de utilizat, aplicația deține și o multitudine de alte funcționalități. Dar, în ciuda tuturor acestor bunătăți, unii utilizatori au avut o problemă în gestionarea Android TV. Potrivit acestora, Android TV-ul lor nu apare în Google Home. Prin urmare, nu își pot controla televizorul de pe smartphone-urile lor. Dacă vă confruntați și cu această problemă, atunci acest ghid este aici pentru a vă ajuta. Aici sunt prezentate diferitele metode de remediere a acestui TV Android care nu apare în problema Google Home.

Cuprins
-
1 Remediere: Android TV nu se afișează în Google Home
- 1.1 Verificați conexiunea WiFi
- 1.2 Verificați Contul Google
- 1.3 Configurați din nou Android TV în Google Home
- 1.4 Actualizați aplicația Google (TV și Android)
- 1.5 Activați permisiunea de localizare
- 1.6 Ștergeți datele aplicației
- 1.7 Hard Reset Android TV
Remediere: Android TV nu se afișează în Google Home
Nu există nicio soluție universală ca atare pentru problema menționată anterior. Va trebui să încercați toate remedierile menționate mai jos pentru a obține succes. Urmați instrucțiunile detaliate.
Reclame
Verificați conexiunea WiFi
Pentru început, asigurați-vă că internetul dvs. este în funcțiune. Mai important, verificați dacă atât Android TV, cât și Google Home sunt conectate la aceeași rețea fără fir. Dacă ambele sunt bune și bune de la sfârșitul dvs. și vă confruntați în continuare cu această problemă, treceți la următoarea soluție.
Verificați Contul Google
Împreună cu același sistem wireless, ar trebui să verificați, de asemenea, că atât Android TV, cât și aplicația Google Home sunt conectate cu același ID Google. Iată cum s-ar putea face:
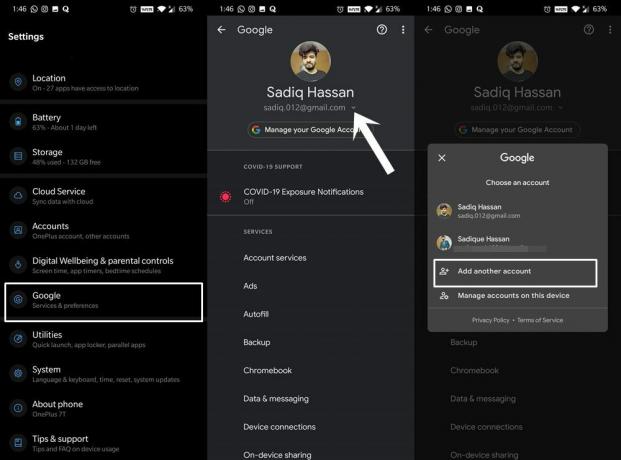
- Pe Android TV, accesați Setări> Conturi și conectare. Verificați Contul Google la care sunteți conectat în prezent.
- Acum, pe smartphone-ul dvs. Android, accesați Setări> Google și verificați dacă contul este același cu cel de pe Android TV.
- Dacă nu sunt aceleași și doriți să schimbați contul, apoi pe telefonul dvs. smartphone, atingeți adresa de e-mail curentă și comutați la una diferită sau utilizați Adăugați un alt cont pentru a adăuga unul nou.
- Pe de altă parte, pentru a adăuga un cont nou pe Android TV, accesați Setări> Conturi și conectare> Adăugați un cont. Introduceți noile acreditări ale contului și continuați cu instrucțiunile de pe ecran pentru a le configura.
- Vedeți dacă remediază Android TV care nu apare în problema Google Home sau nu.
Configurați din nou Android TV în Google Home
Cu ambele dispozitive conectate la rețeaua wireless, puteți configura manual Android TV și în aplicația Google Home. Iată toate instrucțiunile necesare pentru același lucru:
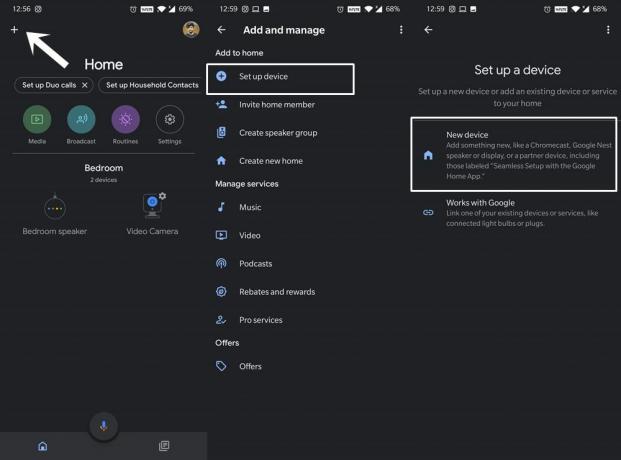
Reclame
- Lansați aplicația Google Home pe dispozitivul dvs.
- Conectați-vă cu acreditările contului dvs. Google (același cont care există pe televizor).
- Atingeți pictograma plus din partea stângă sus.
- Selectați opțiunea Configurare dispozitiv din meniu.
- Acum atingeți opțiunea Dispozitiv nou din listă.
- Selectați adresa de domiciliu și apăsați Următorul.
Acum va începe căutarea noilor dispozitive și ar trebui să afișeze Android TV. Selectați-l pentru a finaliza configurarea. Acum că ați adăugat manual televizorul în aplicație, verificați dacă Android TV care nu apare în problema Google Home a fost remediat sau nu.
Actualizați aplicația Google (TV și Android)
Fie că este vorba de Android TV sau de acasă, dacă utilizați o versiune veche sau învechită a aplicației, atunci va trebui să existe câteva probleme. În acest sens, vă sugerăm să actualizați aplicația la cea mai recentă versiune. Iată instrucțiunile pentru același lucru:
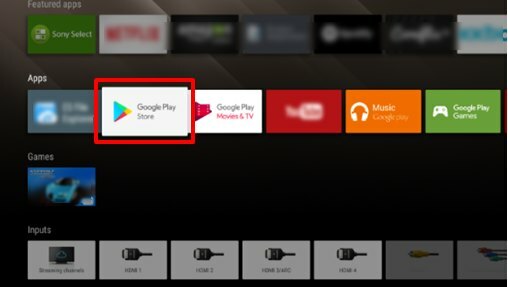
- Pe Android TV, mai întâi trebuie să dezinstalați actualizarea existentă și apoi să reinstalați cea mai recentă versiune.
- Pentru aceasta, accesați Setări> Aplicații> Vedeți toate aplicațiile> Google și atingeți opțiunea Dezinstalare actualizări.
- Odată ce ați terminat, accesați Magazin Play de pe televizor și actualizați aplicația la cea mai recentă versiune.
- Pe aceeași linie, mergeți la Magazin Play pe dispozitivul dvs. Android și actualizați aplicația, dacă este disponibilă.
- După finalizarea actualizării, verificați dacă remediază Android TV care nu apare în problema Google Home.
Activați permisiunea de localizare
Aplicația Google Home trebuie să aibă acces la locație pentru a funcționa corect. Când configurați aplicația pentru prima dată, va trebui să îi acordați acces la locație. Dacă nu ați făcut-o de acum, probabil că acum este momentul potrivit pentru același lucru.
Reclame
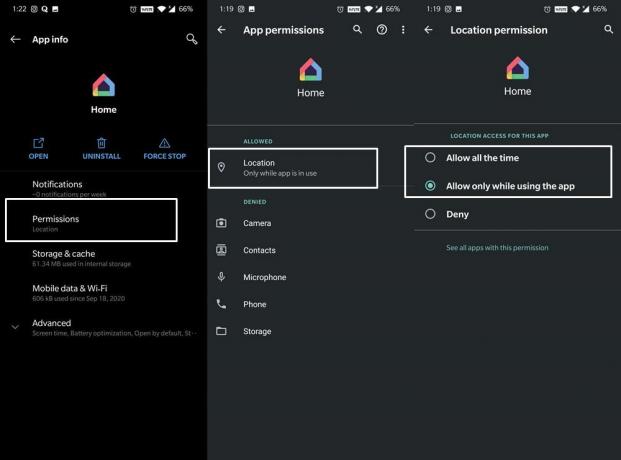
- Așadar, mergeți la Setări pe dispozitivul dvs.
- Apoi accesați Aplicații și notificări, urmat de Informații despre aplicație.
- Selectați aplicația Acasă din listă și asigurați-vă că permisiunea Locație este activată.
- Dacă nu este cazul, apăsați pe Locație și selectați Permite.
- În același mod, păstrați locația dispozitivului activată. Puteți face acest lucru direct din panoul de notificări.
- După ce ați terminat, vedeți dacă Android TV care nu apare în problema Google Home este remediat sau nu.
Ștergeți datele aplicației
Dacă o mulțime de date și cache temporare au fost acumulate de-a lungul timpului, atunci ar putea intra în conflict cu buna funcționare a aplicației. În același mod, dacă datele stocate sunt corupte, atunci ar putea rezulta câteva probleme. Deci, cel mai bun pariu în ambele cazuri este să ștergeți datele aplicației și să le configurați de la zero. Iată cum s-ar putea face:

- Accesați pagina Setări de pe dispozitivul dvs.
- Apoi accesați Aplicații și notificări> Informații despre aplicație.
- Selectați aplicația Acasă din listă și accesați secțiunea Stocare și cache.
- Apăsați pe Clear Storage și apăsați OK în caseta de dialog de confirmare care apare.
- După ce ați terminat, lansați aplicația și configurați-o de la zero. Apoi, adăugați din nou televizorul, așa cum se menționează în a doua corecție.
- Verificați dacă poate remedia Android TV care nu apare în problema Google Home.
Hard Reset Android TV
Dacă niciuna dintre metodele menționate anterior nu a reușit să dea rezultate dezirabile, atunci ar trebui să luați calea nucleară. Aceasta implică efectuarea unei resetări hard a Android TV. Rețineți că acest lucru va șterge toate datele de pe televizor, deci asigurați-vă că vă sincronizați cu Contul dvs. Google în prealabil. După ce ați terminat, continuați cu pașii de mai jos pentru a efectua procesul de resetare hard:

- Accesați Setări de pe televizor și accesați Preferințe dispozitiv.
- După aceasta, selectați opțiunea Hard Reset.
- În cele din urmă, apăsați Resetare în caseta de dialog de confirmare care apare.
- După finalizarea resetării, configurați aplicația de la zero și conectați-vă cu contul dvs. Google. Acest lucru ar trebui să rezolve problema de bază.
Deci, cu aceasta, încheiem ghidul despre cum să remediați Android TV care nu apare în problema Google Home. Am împărtășit șapte remedieri diferite pentru același lucru. Anunțați-ne în comentarii care dintre ele a explicat succesul în cazul dvs. Completând, iată câteva Sfaturi și trucuri pentru iPhone, Sfaturi și trucuri pentru PC, și Sfaturi și trucuri pentru Android pe care ar trebui să o verifici și tu.



