Cum să vă inserați semnătura digitală pe Google Docs
Alt Ghid Util / / August 04, 2021
ROM personalizat | CyanogenMod | Aplicații Android | Actualizare firmware | MiUi | ROM toate stocurile Lineage OS |
Reclame
Vrei să știi cum puneți-vă semnătura digitală pe orice document Google.? Apoi, asigurați-vă că verificați acest articol până la sfârșit. În zilele noastre totul devine digital. Majoritatea documentelor și fișierelor sunt create pe MS Word sau Google Docs. În unele documente, poate că va trebui să ne punem semnătura. Acum, nu este posibil ca fiecare dispozitiv să accepte un stilou. Acestea sunt pixuri digitale care ne permit să scriem sau să desenăm pe ecranul unui computer sau tabletă.
Totuși, vă puteți crea cu ușurință semnătura pe Google Docs fără a utiliza nicio aplicație sau obiect terță parte. Voi explica cum veți utiliza instrumentele native de desenare din Google Doc și caracteristicile sale mâzgălite pentru a vă sculpta propria semnătură digitală. Puteți chiar redimensiona semnul pe care l-ați creat în funcție de cerință. Dacă crezi că va dura timp, atunci rămâi sigur. Abia îți va lua un minut sau două. Să vedem acum pașii pentru ghid.
Introduceți o semnătură digitală pe Google Docs
Iată pașii exacți pe care ar trebui să-i urmați.
- Deschideți un fișier Google Docs existent sau creați un fișier nou
- În bara de meniu accesați Introduce și faceți clic pe el
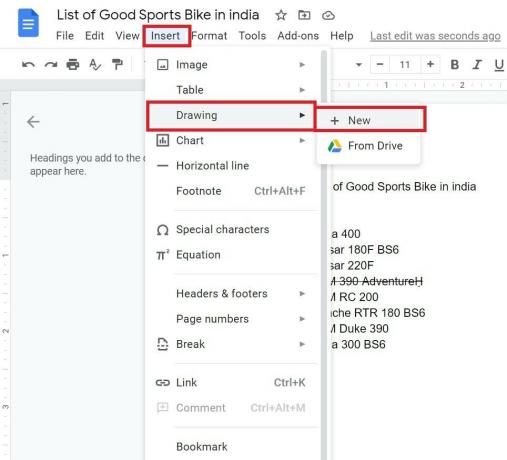
- Din meniul care se extinde, selectați Desen > Nou
- Pânza Desen va apărea
- Plasați cursorul peste pictograme și navigați la Linia
- Faceți clic pe Pictogramă linie
- Din meniul derulant selectați Bileţel
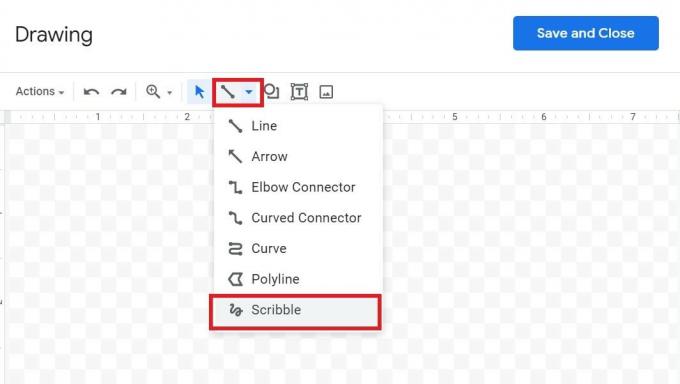
- Faceți clic / atingeți mouse-ul sau trackpad-ul și creați-vă semnătura.
- Odată ce ați terminat cu semnul lingeți Salveaza si inchide

- Semnătura va apărea automat pe punctul cursorului din fișierul principal Google Docs, unde este necesară plasarea semnăturii digitale.
- Puteți să-l redimensionați utilizând instrumentul de redimensionare și, de asemenea, să editați semnătura făcând clic pe Opțiunea de editare

- Când selectați să editați semnătura curentă, veți fi redirecționat înapoi la pânza de desen. Puteți face modificări și faceți clic din nou pe Salvare când ați terminat.
NOTĂ: Semnați doar cu aceleași mișcări ca și dvs. folosind un stilou.
Reclame
Deci, dacă doriți să creați o semnătură digitală pentru orice fișier Google Docs, atunci acest ghid vă va ajuta. Dacă aveți întrebări, nu ezitați să le introduceți în secțiunea de comentarii.
Articole similare
- Cum se folosește schița documentelor în Google Docs
- Cum se folosește Editor Chat în Google Docs
- Salvarea automată Documente Google nu funcționează | Cum se remediază



