IObit Driver Booster: Este sigur să descărcați?
Alt Ghid Util / / August 04, 2021
Reclame
IObit Driver Booster este un software puternic și ușor de utilizat, care oferă funcții all-in-one pentru Windows sistem de operare care rulează PC / laptop. Amplificatorul de drivere include o soluție cu un singur clic pentru actualizarea driverelor de PC, îmbunătățește performanța sistemului, oferă backup și restaurare, crearea unui punct de restaurare a sistemului, remediază erorile audio, remediază problemele de rețea, remediază problemele de rezoluție a afișajului, informațiile despre sistem și Mai Mult. Acum, chiar și după ce a fost destul de popular pe piață, mulți utilizatori de Windows ar putea crede că este sigur să descărcați IObit Driver Booster? Între timp, unii dintre utilizatorii de Windows interesați pot căuta un Ghid de configurare IObit Driver Booster. Dacă sunteți unul dintre ei, consultați complet acest articol.
Ei bine, unele zvonuri sunt disponibile online IObit Driver Booster este malware sau virus care nu este corect. Este dezvoltat de IObit (un brand chinezesc) și software 100% legitim care funcționează foarte bine pe sistemele Windows. Deși instrumentul oferă reclame în aplicație, caracteristicile și performanțele acestui software sunt de top. Între timp, utilizatorii interesați pot face, de asemenea, upgrade la versiunea PRO la un preț rezonabil, care oferă o cheie de licență pentru un an și caracteristici complete, care ar putea lipsi în versiunea gratuită. Dar nu este nevoie să vă faceți griji, deoarece și versiunea gratuită funcționează foarte bine.
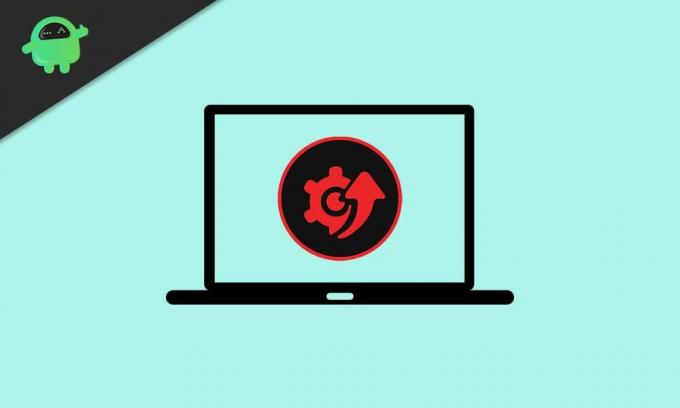
IObit Driver Booster: Este sigur să descărcați?
Pentru a fi foarte precis, este sigur să descărcați și să utilizați software-ul IObit Driver Booster pe computerul dvs. Windows. Cu toate acestea, va trebui să aveți grijă la instalarea acestui instrument, deoarece unele dintre ofertele integrate de la terți sau unele instalări de instrumente antivirus pot fi incluse, de asemenea, în timpul procesului de configurare atât pe versiunea gratuită, cât și pe cea profesională versiuni. Dacă credeți că acestea sunt considerate malware, atunci trebuie doar să utilizați instalarea personalizată mai degrabă decât instalarea expresă și verificați totul până când procesul de configurare este complet efectuat.
Reclame
În plus, în aceste zile majoritatea producătorilor de hardware oferă un driver încorporat și un instrument de actualizare BIOS care verifică automat actualizările și informează utilizatorii. Dar utilizarea unui software terță parte pentru actualizarea driverelor de dispozitiv poate fi suficient de riscantă, deoarece instrumentul IObit Driver Booster aduce modificări driverelor computerului. Prin urmare, vă recomandăm să creați un punct de restaurare a sistemului pe Windows, mai degrabă decât să creați punctul de restaurare a sistemului pe IObit Driver Booster.
Doar atunci ar trebui să continuați cu actualizarea driverelor prin acest instrument. Din fericire, descărcarea și instalarea celui mai recent driver nu vă vor afecta hardware-ul sau datele de sistem, de obicei, deoarece puteți reveni cu ușurință la versiunea instalată anterior din Managerul de dispozitive dacă credeți că unele dintre drivere cauzează probleme după cea mai recentă actualizare.
IObit Driver Booster Setup Guide
Acum, ca și când ați cunoaște instrumentul IObit Driver Booster, ar trebui să instalați și să îl configurați rapid pe computerul dvs. Windows. Deci, fără să mai pierdem timp, să trecem la pașii de mai jos.
- În primul rând, va trebui să descărcați cea mai recentă versiune a IObit Driver Booster de pe site-ul oficial.
- Asigurați-vă că dezactivați protecția în timp real pe Windows Defender sau orice alt instrument antivirus terță parte înainte de a instala software-ul IObit Driver Booster. În caz contrar, este posibil să nu puteți instala instrumentul pe PC / laptop.
- Odată descărcat, dublu click pe fișierul de instalare pentru a iniția procesul de configurare.
- Dacă vi se solicită UAC (User Account Control), asigurați-vă că dați clic pe da pentru a permite accesului administratorului.
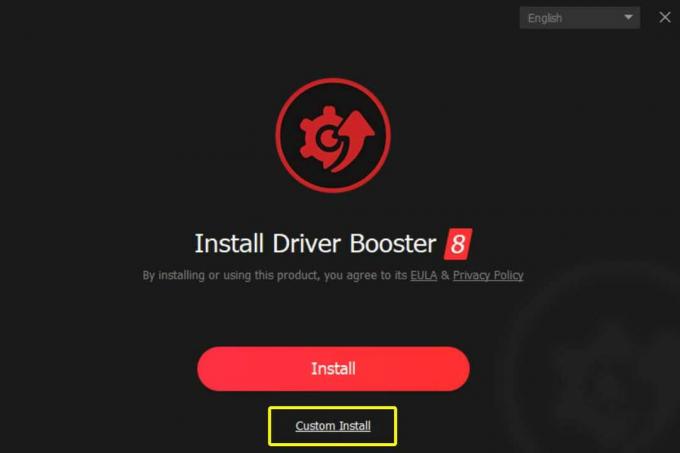
- Acum, selectați Instalare personalizată > Urmați instrucțiunile de pe ecran pentru a finaliza procesul de instalare.
- Alegeți calea de instalare pe unitatea dvs. În plus, puteți selecta dacă puteți selecta sau nu pictograma desktop. De asemenea, puteți selecta pictograma PIN în bara de activități dacă doriți, în afară de suportul pentru tipul de fișier asociat.

- Odată selectat, faceți clic pe Instalare buton.
Vă rugăm să rețineți: NU activați caseta de selectare sau selectați orice fel de instrumente sau programe suplimentare de la terți pentru a le instala în fundal, care vă pot deranja ulterior. Asigurați-vă că instalați numai software-ul IObit Driver Booster și de aceea ați ales metoda de instalare personalizată pentru a verifica cu atenție lucrurile.
Reclame
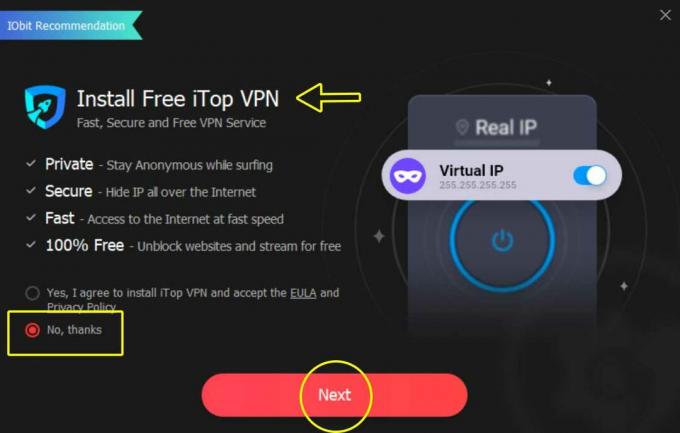
- După ce ați terminat totul, va apărea interfața ecranului de pornire al IObit Driver Booster.
- Faceți clic pe cel mare SCANARE opțiune pentru a începe scanarea sistemului pentru a găsi drivere învechite sau eventuale erori de dispozitiv.

- Poate dura ceva timp, în funcție de driverele de dispozitiv și de performanța sistemului. Așadar, aveți răbdare.
- După ce ați terminat, veți vedea o listă de drivere de dispozitiv învechite care necesită actualizarea la cea mai recentă versiune a acestora, conform instrumentului IObit Driver Booster.
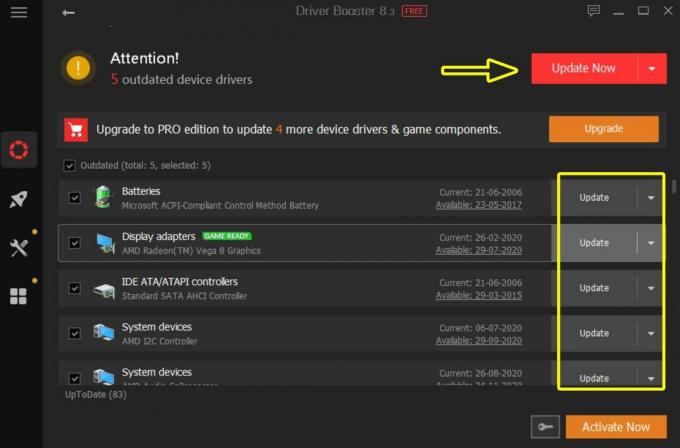
Reclame
- Deci, dacă doriți să actualizați în mod individual driverele preferate, faceți clic pe Actualizați lângă șoferul respectiv. Dar, în cazul în care doriți să actualizați automat toate driverele depășite, faceți clic pe Actualizează acum și lăsați procesul să se finalizeze.
- IObit Driver Booster vă va informa, de asemenea, dacă doriți să creați sau nu un punct de restaurare a sistemului înainte de a actualiza driverele de dispozitiv. Dacă nu l-ați creat încă, puteți face clic pe OK pentru a face acest lucru. Vă recomandăm însă să creați direct punctul de restaurare a sistemului din sistemul Windows. Doar faceți clic pe meniul Start> Tastați Creați un punct de restaurare și selectați-l din rezultatul căutării> Alegeți unitatea respectivă pentru care doriți să creați un punct de restaurare, apoi faceți clic pe Creare.
- După finalizarea procesului de actualizare a driverului, asigurați-vă că reporniți computerul pentru a aplica modificări.
- Bucurați-vă!
Gata, băieți. Presupunem că acest ghid ți-a fost de ajutor. Pentru interogări suplimentare, puteți comenta mai jos.



