Cum se remediază Eroare de salvare pentru web în Adobe Photoshop
Alt Ghid Util / / August 04, 2021
Reclame
Funcția Salvați pentru web în Adobe Photoshop dacă este o adăugare sau o extensie frumoasă pentru a salva fotografiile în scopul postării lor pe rețelele sociale sau pe site-ul dvs. personal. Funcția ocupă mai puțin spațiu de stocare, ceea ce este ideal pentru lucrări legate de web, dar din cauza multor probleme de profil sau a unei erori interne, vedeți corect Salvare pentru eroare Web în timp ce salvați fișierul în Adobe Photoshop. Iată cum o puteți remedia.
Photoshop este un instrument strălucitor care poate fi folosit pentru a edita fotografiile în mod profesional. Printre alte competiții și alte alternative (GIMP, de exemplu), Adobe Photoshop este utilizat pe scară largă doar datorită popularității sale și a UI ușor de utilizat. Deși, dacă nu este făcut corect, puteți întâmpina unele probleme cu instrumentul.
Indiferent cât de experimentat ai fi, poți găsi cel puțin o problemă. O astfel de problemă cu care se confruntă unii oameni în ultima perioadă este în ultimul timp Salvați pentru web
problemă conexă. Această caracteristică vă ajută practic să salvați imagini ca jpeg sau jpg. Dar din cauza acestei probleme, nu puteți salva fișiere.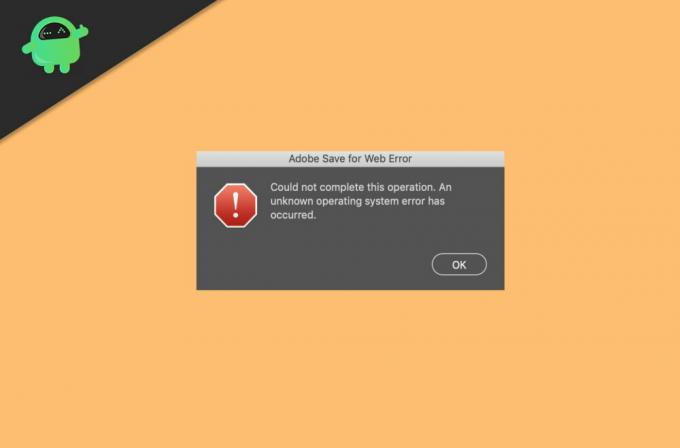
Reclame
Cuprins
-
1 Cum se remediază Eroare de salvare pentru web în Adobe Photoshop
- 1.1 Metoda 1: verificați dimensiunea imaginii și dimensiunea pânzei
- 1.2 Metoda 2: Resetați preferințele
- 1.3 Metoda 3: actualizați aplicația Photoshop
- 1.4 Metoda 4: Reinstalați Adobe Photoshop
- 2 Concluzie
Cum se remediază Eroare de salvare pentru web în Adobe Photoshop
Problema este foarte frecventă și poate fi rezolvată printr-o simplă repornire a programului. Dar, în cazul în care această tactică nu funcționează, puteți urma metodele de mai jos pentru a remedia problema pe cont propriu.
Declinare de responsabilitate
GetDroidTips nu va fi responsabil pentru pierderea oricărei lucrări creative, urmând acest ghid. Asigurați-vă că vă salvați munca / faceți o copie de rezervă înainte de a urma acest ghid pentru a evita pierderea oricărui proiect Photoshop.
Metoda 1: verificați dimensiunea imaginii și dimensiunea pânzei
Această eroare se întâmplă adesea atunci când încercați să exportați imagini mari. Verificați dimensiunea imaginii, precum și dimensiunea pânzei în Adobe Photoshop pentru a evita această eroare.
Reclame
- Această eroare se întâmplă atunci când dimensiunea imaginii este mai mare decât dimensiunea pânzei sau invers.
- Deci, schimbați dimensiunea pânzei la dimensiunea imaginii pentru a rezolva această problemă.
- Încercați să convertiți dimensiunea de la inci la pixeli și apoi modificați dimensiunea pânzei la aceasta pentru a evita această eroare.
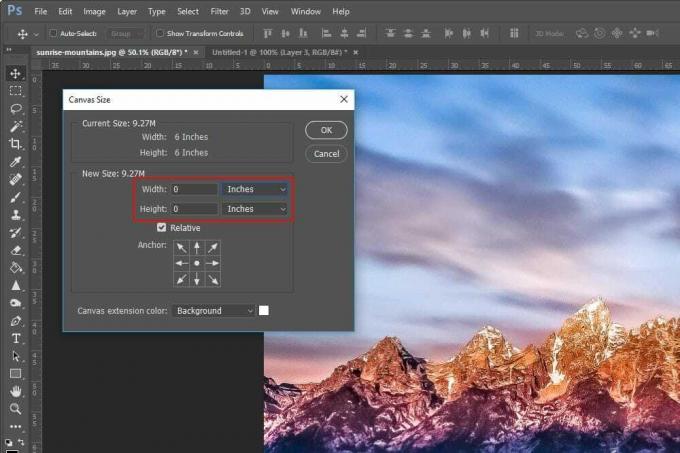
Acum, după ce ați verificat acest lucru, încercați să vă exportați imaginea din funcția de salvare pentru web. Ar trebui să funcționeze acum fără nicio problemă.
Metoda 2: Resetați preferințele
În cazul în care ați încercat să modificați unele preferințe și le-ați încurcat pe toate, ar putea cauza această problemă. Deci, puteți încerca, de asemenea, să resetați preferințele, ceea ce va ajuta la depășirea acestei probleme.
Pentru a reseta preferințele în Adobe Photoshop:
- Țineți apăsat: Alt + Control + Shift tastele în același timp la deschiderea Photoshop.
- Acum, acest lucru vă va solicita să ștergeți preferințele.
- Faceți clic pe OK și așteptați finalizarea acestuia.

Gata, ați resetat cu succes preferințele din Adobe Photoshop. Acum, încercați să exportați imaginea și să vedeți dacă aveți probleme.
Metoda 3: actualizați aplicația Photoshop
Uneori, această problemă se poate întâmpla și atunci când utilizați versiuni mai vechi ale Photoshop. Așadar, devine obligatoriu să vă actualizați software-ul pentru a evita erorile și pentru a primi cele mai recente actualizări de securitate.
Pentru a actualiza Photoshop:
- Deschideți aplicația CC de pe computer.
- Faceți clic pe Actualizări și lăsați-l să caute toate actualizările disponibile.
- Când găsiți actualizări disponibile pentru Photoshop, faceți clic pe instalare.
- Lasă-l să descarce și să instaleze actualizarea pentru sistemul tău.
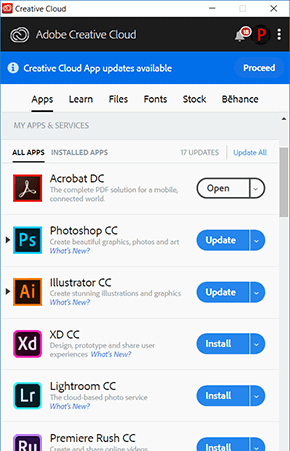
După finalizarea procesului, verificați dacă problema a dispărut.
Reclame
Metoda 4: Reinstalați Adobe Photoshop
Acum, dacă nimic nu funcționează atunci, puteți în cele din urmă să încercați să reinstalați Adobe Photoshop. Dar, înainte de a face ceva, faceți o copie de rezervă a proiectelor dvs. pentru orice eventualitate.
Pentru a reinstala Adobe Photoshop:
- Apăsați tasta Windows și R în același timp.
- Acum, în caseta Run, tastați appwiz.cpl
- Găsiți Adobe Photoshop și faceți clic dreapta pe el.
- Faceți clic pe dezinstalare și urmați instrucțiunile de pe ecran.
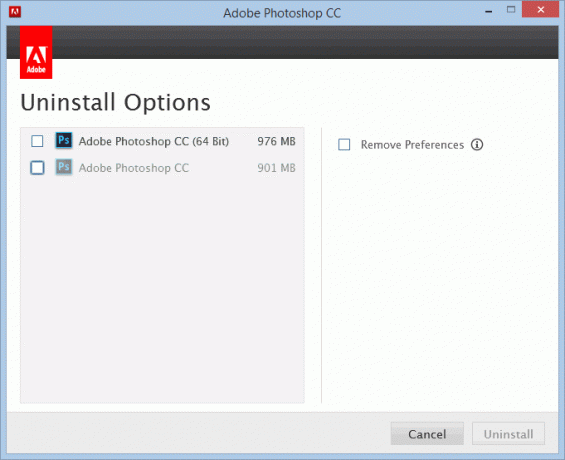
Acum, instalați din nou Photoshop la fel cum ați făcut-o înainte și verificați dacă problema este rezolvată.
Concluzie
Deci, după cum puteți vedea, problema poate fi rezolvată cu ușurință. Dar, uneori, este posibil să aveți o problemă complet diferită. În acest caz, acești pași nu vă pot ajuta să rezolvați problema. Trebuie să faceți o căutare specială pentru cazul dvs. Însă majoritatea persoanelor care au această problemă au găsit util pașii menționați mai sus, inclusiv eu și nenumărați alții.
Alegerea editorilor:
- Cum să reveniți la notificările native Google Chrome pe Windows 10
- Cum se remediază Adobe Photoshop Crashing pe PC
- Remediere: Adobe Premiere nu exportă videoclipuri
- Cum se remediază eroarea pluginurilor lipsite de Adobe InDesign
- Remediere: Photoshop nu a putut completa solicitarea dvs.

![Cum se instalează stoc ROM pe Symphony V45 [Firmware Flash File / Unbrick]](/f/d26119034cf801af99515a6b4e1bc9a1.jpg?width=288&height=384)

