Cum să creezi o singură pagină în Google Docs
Alt Ghid Util / / August 04, 2021
Reclame
Google Docs a devenit un editor de fișiere popular. Cu toate acestea, oferind concurență dură altor editori de fișiere, cum ar fi MS Office, și are o bună colecție de caracteristici. Să presupunem că dacă trebuie să proiectați un document peisaj în locul unui portret orientat, documentele Google oferă facilitatea de a face acest lucru. Cu toate acestea, este posibil să fiți dificil să căutați butoanele de comandă potrivite.
În acest text, am aruncat o lumină asupra creării unui document peisaj de o pagină în Google Docs. În plus, vă vom oferi un ghid despre cum să aveți atât pagini peisaj cât și portrete într-un singur document, cum să modificați marginile și titlurile paginii și cum să inserați o pagină goală. Iată cum puteți gestiona aspectul documentelor dvs. în Google Docs.

Cuprins
-
1 Cum să creați o singură pagină peisaj în Google Docs
- 1.1 Pași pentru a avea atât pagini portret, cât și peisaje într-un singur document
- 1.2 Pași pentru a schimba marginile paginii în Google Docs
- 1.3 Pași pentru a insera o pagină goală în Google Docs
- 1.4 Inserarea titlului sau a antetului în Google Docs
Cum să creați o singură pagină peisaj în Google Docs
Pentru a schimba orientarea paginii pe un PC este destul de ușor în comparație cu cea de pe smartphone. Din fericire, puteți schimba orientarea pe un computer. Urmați ghidul pas cu pas menționat mai jos:
Reclame

- Deschideți Documente Google în browserul dvs. și selectați tipul de fișier pe care doriți să îl proiectați.
- Atingeți „Fișier” în bara de meniu din Google Docs.
- Faceți clic pe „Configurare pagină” din meniul derulant. Veți întâlni meniul de configurare a paginii într-o fereastră pop-up.
- Selectați orientarea paginii bifând caseta de selectare de lângă „Peisaj”.
- Apăsați „OK” pentru a salva.
Tutorialul de mai jos este destinat utilizatorilor de smartphone-uri din aplicația Google Docs. Să parcurgem:
- Lansați un document nou în aplicație atingând o pictogramă creion în colțul din stânga jos.
- Faceți clic pe meniul cu trei puncte din colțul din dreapta sus al ecranului.
- Selectați „Configurare pagină” urmată de „orientare” din meniul derulant.
- Marcați selecția pe „Peisaj” urmată de clic pe săgeata orizontală din colțul din stânga sus al ecranului.
Pași pentru a avea atât pagini portret, cât și peisaje într-un singur document

Cu toate acestea, dacă trebuie să inertați pagina cu orientare opusă în documentul dvs. Veți găsi util acest ghid, trebuie doar să urmați instrucțiunile de mai jos:
Reclame
- Lansați documente Google în browserul dvs. și alegeți tipul de document pe care doriți să îl creați.
- Faceți clic pe „Fișier” din bara de meniu.
- Selectați „Configurare pagină” din meniul derulant.
- Selectați orientarea bifând caseta de selectare de lângă „Portret” sau „Peisaj”, apoi atingeți „OK”.
- Faceți clic pe „Inserați” din bara de meniu.
- alegeți „Break” urmat de „Page Break” din meniul derulant.
- Evidențiați imaginea sau textul paginii pentru care doriți să modificați orientarea.
- Faceți clic pe „Formatare” din bara de meniu de mai sus.
- Din meniul derulant, selectați „Orientarea paginii”.
- Selectați orientarea paginii atingând lângă „Portret” sau „Peisaj”.
- Alegeți „Document selectat” sub titlul „Aplicați la”. În cele din urmă, faceți clic pe „OK”.
Pași pentru a schimba marginile paginii în Google Docs
În majoritatea documentelor, marginile greșite ale paginii distrug aspectul întregii pagini. V-am oferit două alternative pentru a remedia această problemă pe pagina dvs. Google Docs. Urmăriți pașii menționați mai jos:
I. Folosind instrumentul riglei:
- Alegeți manual vizibilitatea Rulei în bara de meniu a documentului. Atingeți „Vizualizați”. În mod implicit, este invizibil.
- Selectați „Afișați rigla” din meniul derulant.
- Puneți cursorul în partea stângă a riglei în zona gri.
- Faceți clic dreapta și țineți apăsat cursorul, totuși, făcând acest lucru, cursorul se va transforma într-un cursor săgeată față-verso, împreună cu apariția unei linii albastre de margine.
- Trageți cursorul în timp ce îl țineți pentru a modifica lățimea.
- Eliberați tasta mouse-ului după ce ați selectat marja dorită.
- În cele din urmă, repetați același lucru pentru restul de trei margini ale paginii.
II. Metodă alternativă: - Utilizarea meniului Configurare pagină
- Atingeți „Fișier” în bara de meniu a documentului.
- Faceți clic pe „Configurare pagină” din meniul derulant. Mai mult, meniul Setări va apărea pe ecran.
- Tastați lățimea de marjă dorită sub titlul „Margini”. Atingeți „OK” pentru a salva.
Ca urmare, mai mulți dintre voi ar prefera pasul alternativ pentru a remedia problema marjei, deoarece pare foarte ușor și puteți furniza marjele dorite în câteva secunde. În ceea ce privește opinia mea, așa că voi merge cu opțiunea meniului Configurare pagină pentru a remedia marginile documentului meu.
Reclame
Pași pentru a insera o pagină goală în Google Docs
Să presupunem că o pagină poate să nu fie suficientă pentru a obține toate informațiile solicitate. Deci, este nevoie de o a doua pagină. Aici vom învăța cum să adăugăm o pagină goală în Google Docs. Urmați pașii de mai jos:

- Lansați documentul.
- Apăsați pe „Inserați” ferm bara de meniu.
- Selectați „Pauză” urmată de „Pauză pagină” din meniul derulant sau puteți utiliza comanda rapidă CTRL + Enter combinație de taste.
Acum, utilizatorii de smartphone-uri care utilizează aplicația mobilă Google Docs trebuie să urmeze pașii menționați mai jos pentru utilizatorii de computer.
- Lansați documentul și faceți clic pe pictograma creion din partea dreaptă jos a paginii.
- Plasați cursorul chiar lângă care doriți să inserați o întrerupere de pagină.
- Faceți clic pe pictograma (+) plasată în colțul din dreapta sus al ecranului.
- Derulați meniul cu excepția cazului în care primiți „Pauză de pagină”, atingeți-l.
Inserarea titlului sau a antetului în Google Docs

După modificarea și aplicarea tuturor remedierilor menționate în pașii de mai sus. Acum te-ai gândi să adaugi un titlu în documentele tale. Cu toate acestea, v-am citit mintea și am adus acest lucru pentru dvs. Urmați instrucțiunile de mai jos:

- Tastați textul pe care doriți să îl adăugați ca antet și selectați-l.
- Apăsați pe „Format” în bara de meniu a documentului.
- Faceți clic pe „Stiluri de paragraf” din meniul derulant.
- Alegeți opțiunea conform cerințelor dvs. dintre opțiunile disponibile, cum ar fi: „Text normal”, „Titlu”, „Subtitrare”, „Antet 1”, „Antet 2” și așa mai departe.
- După selectarea stilului de text dorit. Apăsați „Aplicați”.
Ura!!! Toate problemele dvs. sunt rezolvate acum. Mai mult, aveți informații suplimentare în domeniul Google Docs. De fapt, toată problema dvs. de utilizare de zi cu zi a Google Docs este rezolvată acum.
Asta este tot ce avem pentru dvs. cu utilizarea modului Peisaj în Google Docs. În plus, pentru mai multe actualizări, puteți abonați-vă la Canalul canalului YouTube. Nu ratați Ghiduri de jocuri, Ghiduri Windows, Ghiduri pentru rețelele sociale, iPhone, și Ghiduri Android să afle mai multe.

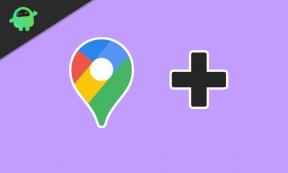

![Descărcați și instalați AOSP Android 10 pentru MyPhone Hammer Blade 2 Pro [GSI Treble]](/f/e181744c7d9d10b8b212dd0d1034b311.jpg?width=288&height=384)