Cum să comutați între profiluri în Microsoft Edge Chromium
Alt Ghid Util / / August 04, 2021
Reclame
Microsoft Edge crom este o sursă de navigare preferată datorită funcționalității sale cu mai multe profiluri. Această funcție permite utilizatorului să utilizeze profiluri independente care păstrează datele de navigare, istoricul, marcajele și orice astfel de informații separate în toate profilurile existente. Funcția Profiluri este utilă atunci când utilizatorii își partajează browserele cu mai mulți operatori de computer din familie sau păstrează experiența de navigare personală și de lucru diferită.
Astăzi, în acest articol, vom discuta despre toate metodele disponibile pentru comutarea între profiluri în Microsoft Edge Chromium. Metodele de mai jos servesc pentru diferite setări și sunt ușor și rapid de urmat. Uită-te:
Cuprins
-
1 Metode pentru a comuta între profiluri în Microsoft Edge Chromium
- 1.1 Metoda 1: comutați profilul în Microsoft Edge de la pictograma profil pe bara de instrumente din Microsoft Edge:
- 1.2 Metoda 2: comutați profilul în Microsoft Edge din pictograma Microsoft Edge pe bara de activități Windows
- 1.3 Metoda 3: Comutați profilul în Microsoft Edge de la PWA:
- 1.4 Metoda 4: Comutați profilul în Microsoft Edge din pagina Profiluri din Setările Microsoft Edge:
Metode pentru a comuta între profiluri în Microsoft Edge Chromium
Metoda 1: comutați profilul în Microsoft Edge de la pictograma profil pe bara de instrumente din Microsoft Edge:
- În primul rând, lansați Microsoft Edge.
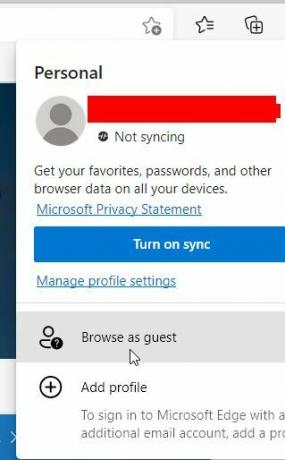
- Acum, în colțul din dreapta sus, faceți clic pe Pictogramă profil, și din submeniul său, faceți clic pe Profilul pe care doriți să îl schimbați.
Metoda 2: comutați profilul în Microsoft Edge din pictograma Microsoft Edge pe bara de activități Windows
- În bara de activități, faceți clic pe a Pictograma Microsoft Edge care este asociat cu profilul pe care doriți să îl deschideți.

Notă: Puteți identifica profilul uitându-vă la imaginea de profil asociată acestuia sau pur și simplu faceți clic dreapta pe pictograma Profil și verificați numele profilului în lista pop-up.
Metoda 3: Comutați profilul în Microsoft Edge de la PWA:
Microsoft a introdus un comutator de profil chiar pe bara de titlu a aplicației, de unde utilizatorii pot comuta profiluri (pentru utilizatorii care instalează aceleași aplicații web Progressive (PWA) sau site pe mai multe profiluri Microsoft Edge din aplicație în sine). Să învățăm cum:
Reclame
- Pe bara de titlu a PWA sau site-ul instalat în Microsoft Edge, faceți clic pe Pictogramă profil.
- Acum, din lista de salt, faceți clic pe Profil vrei să treci. Va lansa în continuare PWA sau site-ul instalat cu profilul selectat.
Metoda 4: Comutați profilul în Microsoft Edge din pagina Profiluri din Setările Microsoft Edge:
- În primul rând, lansați Microsoft Edge.

- În partea dreaptă sus a ecranului, faceți clic pe Pictogramă cu 3 puncteși selectați opțiunea Setări din meniul contextual.
- În fereastra Setări, faceți clic pe Profiluri (din meniul din panoul din stânga).
- Mai departe, în meniul din panoul din dreapta, sub Mai multe profiluri, faceți clic pe Intrerupator filă asociată profilului la care doriți să treceți.
Gata, închideți filele de setare și navigați mai departe cu profilul selectat.
Procesul de comutare între mai multe profiluri în browserul Microsoft Edge bazat pe Chromium este ușor și nu necesită introducerea parolei de fiecare dată. Utilizatorii se pot conecta în continuare la oricare dintre aceste profiluri, fie prin contul lor Microsoft, contul de serviciu sau contul școlii.
În plus, eliminarea unui profil de utilizator din Microsoft Edge șterge, de asemenea, definitiv toate datele de navigare, marcajele, parolele și alte detalii pentru același profil. Cu toate acestea, orice date sincronizate cu Microsoft Cloud vor rămâne în siguranță, dar ar putea fi șterse din tabloul de bord de confidențialitate Microsoft. Dacă aveți întrebări sau feedback, vă rugăm să notați comentariul în căsuța de comentarii de mai jos.


![Cum se instalează stoc ROM pe Subor S2 [Firmware Flash File / Unbrick]](/f/1f44b340086dd916c62fe090f5ef3371.jpg?width=288&height=384)
![Cum se instalează stoc ROM pe Unihertz Atom XL [Fișier firmware / Unbrick]](/f/233392d48d43c0bea68b0ca960358d85.jpg?width=288&height=384)