Cum să tastați cu vocea dvs. în Google Docs?
Alt Ghid Util / / August 04, 2021
Reclame
Ești scriitor? Poate un scriitor de blog sau un jurnalist. Dacă slujba sau pasiunea ta necesită să introduci zilnic o mulțime de cuvinte, atunci folosirea tastării vocale cu Google Docs îți va fi utilă. În unele zile, sunteți prea obosit pentru a tasta ceva, dar volumul de muncă vă cere să puneți treaba chiar și în aceste situații. Deci, dacă sunteți obosit și nu doriți să tastați toate cuvintele, le puteți dicta pe Google Docs. Funcția de tastare vocală din Google Docs vă va accesa microfonul și se va baza pe narațiunea dvs., iar întreaga piesă va fi tastată.
Cu siguranță nu este o caracteristică nouă și există de ani buni. Dar în acele zile, acuratețea sistemului care detecta cuvântul corect era de aproximativ 70%. Cu toate acestea, în ultima perioadă au existat unele îmbunătățiri masive în precizie, iar acum vă poate detecta cuvintele cu exactitate, fără a amâna multe erori. Dar această caracteristică este exclusivă doar pentru Google. Deci, puteți utiliza această caracteristică numai cu Google Docs. Așadar, în acest articol, vă vom ghida pe parcursul întregului proces de utilizare a tastării vocale în Google Docs și introduceți cuvintele dvs. prin comenzi pe browserul dvs., dispozitivul iOS, dispozitivul Android, dispozitivul Mac și chiar pe Windows 10. Așadar, fără alte îndemnuri, să intrăm în asta.

Cuprins
-
1 Cum să tastați cu vocea dvs. în Google Docs?
- 1.1 Cum să tastați cu vocea dvs. în Google Docs pe un browser web?
- 1.2 Cum să tastați cu vocea dvs. în Documente Google pe un dispozitiv Android?
- 1.3 Cum să tastați cu vocea dvs. în Google Docs pe un dispozitiv iOS?
- 1.4 Cum să tastați cu vocea dvs. în Google Docs pe un Mac?
- 1.5 Cum să tastați cu vocea dvs. în Google Docs pe un sistem Windows 10?
Cum să tastați cu vocea dvs. în Google Docs?
Folosirea vocii pentru a introduce documente pe Google Docs va însemna că veți finaliza mai mult din munca dvs. într-un timp mult mai redus. Deci, dacă încercați să faceți multă muncă într-o perioadă scurtă de timp, atunci această caracteristică este pentru dvs. În plus, dacă slujba de dactilografiere afectează corpul și dezvoltă simptome de leziuni la spate, oboseală sau durere, atunci tastarea vocală este făcută pentru dvs. Tastarea vocală vă oferă libertatea de a vă odihni degetele pentru a scrie documente obositoare lungi. De asemenea, nu trebuie să vă îngrijorați că tastarea vocală lipsește punctuația. Puteți dicta cuvinte precum „virgulă”, „cratimă”, „liniuță” sau ceva similar, iar tastarea vocală o va prelua și o va introduce în documentul dvs.
Reclame
Veți avea nevoie, în primul rând, de un cont Google pentru a lucra la un document în Google Docs. Deci, dacă nu aveți deja un cont Google, atunci creați unul înainte de a începe chiar cu oricare dintre metodele menționate mai jos. Acum, să începem cu modul în care puteți utiliza această funcție pe browserul dvs. web.
Cum să tastați cu vocea dvs. în Google Docs pe un browser web?
Puteți utiliza mai multe browsere pentru această metodă, dar browserul Chrome funcționează impecabil cu Google Docs. Deci, dacă doriți să utilizați această caracteristică pe un browser, atunci Chrome este cea mai bună opțiune.
- Deschideți browserul și accesați pagina de pornire Google Docs făcând clic pe Aici.
- Dacă nu sunteți conectat la contul dvs. Google din browser, utilizați datele de conectare pentru a vă conecta.
- Faceți clic pe „Accesați Google Docs”.

- Apoi, toate documentele dvs. vor apărea. Puteți alege fie să creați un document nou, fie să deschideți unul mai vechi.
- Când se deschide acel document, faceți clic pe Instrumente în meniul de sus.
- Alegeți „Tastare vocală” din lista de opțiuni din meniul derulant.

- Browserul dvs. vă va cere permisiunea de a vă accesa microfonul. Faceți clic pe „Permiteți”.
- Faceți clic pe pictograma microfon din stânga ecranului și, odată ce devine roșu, începeți să dictați.

Reclame
Cum să tastați cu vocea dvs. în Documente Google pe un dispozitiv Android?
Puteți utiliza această funcție și pe dispozitivul dvs. Android.
- Va trebui să instalați tastatura Google (GBoard) pe dispozitivul dvs. Android pentru ca această metodă să funcționeze. Puteți să-l instalați din Magazinul Google Play Aici.
- Instalați aplicația Google Docs și conectați-vă la contul dvs. Google.
- Creați un document nou sau deschideți un document existent pe care doriți să lucrați.
- Atingeți spațiul în care de obicei introduceți textul. Tastatura dvs. va apărea.
- Veți vedea o mică pictogramă microfon în colțul din dreapta al tastaturii Gboard. Atingeți-l și veți vedea pe ecran un mesaj pe care scrie „Vorbește acum”.
- Acum începeți să vorbiți și tot ceea ce vorbiți va apărea ca cuvinte în documentul dvs. Google.
- Când ați terminat cu narațiunea, atingeți din nou butonul microfon și va opri funcția de tastare vocală.
Cum să tastați cu vocea dvs. în Google Docs pe un dispozitiv iOS?
Procesul este similar și în timpul utilizării unui iPhone.
- Va trebui să instalați tastatura Google (GBoard) pe iPhone. O puteți găsi în App Store.
- Apoi instalați aplicația Google Docs și conectați-vă la contul dvs. Google.
- Creați un document nou sau deschideți un document existent pe care doriți să lucrați.
- Atingeți spațiul în care de obicei introduceți textul. Tastatura dvs. va apărea.
- Veți vedea o mică pictogramă microfon pe tastatura Gboard. Atingeți-l și veți vedea pe ecran un mesaj pe care scrie „Vorbește acum”.
- Acum începeți să vorbiți și tot ceea ce vorbiți va apărea ca cuvinte în documentul dvs. Google.
- Când ați terminat cu narațiunea, atingeți din nou butonul microfon și va opri funcția de tastare vocală.
Cum să tastați cu vocea dvs. în Google Docs pe un Mac?
Dacă utilizați această caracteristică pe un Mac, va trebui să utilizați browserul Google Chrome.
- Deschideți Chrome și introduceți „docs. nou ”în bara de adrese.
- Dacă nu sunteți deja conectat la contul dvs. Google din browser, utilizați datele de conectare pentru a vă conecta acum.
- Faceți clic pe „Accesați Google Docs”.
- Apoi, toate documentele dvs. vor apărea. Puteți alege fie să creați un document nou, fie să deschideți unul mai vechi.
- Când se deschide acel document, faceți clic pe Instrumente în meniul de sus.
- Alegeți „Tastare vocală” din lista de opțiuni din meniul derulant.
- Browserul dvs. vă va cere permisiunea de a vă accesa microfonul. Faceți clic pe „Permiteți”.
- Faceți clic pe pictograma microfon din stânga ecranului și, odată ce devine roșu, începeți să dictați.
Cum să tastați cu vocea dvs. în Google Docs pe un sistem Windows 10?
Aveți o aplicație Google Docs pentru Windows 10. Puteți instala acea aplicație pe sistemul dvs. Windows 10 și puteți începe să utilizați funcția de tastare vocală. Dar, înainte de a trece la aplicație, ar trebui să efectuați un test de microfon pe sistemul dvs. Windows 10 pentru a verifica dacă microfonul funcționează corect sau nu.
Reclame
- Apăsați și mențineți apăsată tasta Windows + X și alegeți „Setări” în lista de opțiuni care apar.
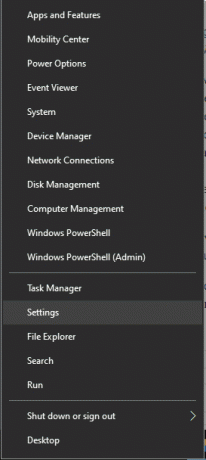
- Faceți clic pe Sistem și apoi faceți clic pe fila Sunet din stânga.
- Sub intrare, veți vedea microfonul. Asigură-te că bara de sub opțiunea „testează-ți microfonul” fluctuează ori de câte ori spui ceva în microfonul tău.

- Acum instalați aplicația Google Docs pentru Windows 10.
- Deschideți aplicația respectivă și conectați-vă la contul dvs. Google.
- Alegeți să creați un document nou sau să deschideți unul vechi în documentele Google.
- Faceți clic pe instrumentele din meniul de sus și alegeți „Tastare vocală”.
- Acordați aplicației acces la microfonul dvs. și apoi începeți să dictați.
S-ar putea să vă confruntați cu unele probleme legate de viteză dacă nu aveți o conexiune la internet de mare viteză. O conexiune lentă la internet va însemna, de asemenea, că cuvintele ar putea să nu apară cu precizie. De asemenea, asigurați-vă că sunteți clar cu privire la cuvintele pe care le spuneți. Dacă nu pronunți corect cuvântul, Google Docs Voice Typing nu te poate ajuta să introduci cu exactitate cuvântul.
Deci, este vorba despre utilizarea tastării vocale în documentele Google pentru a tasta documente pe toate tipurile de dispozitive. Dacă aveți întrebări sau întrebări despre acest articol, atunci comentați mai jos și vă vom răspunde. De asemenea, asigurați-vă că consultați celelalte articole despre sfaturi și trucuri pentru iPhone,Sfaturi și trucuri pentru Android, Sfaturi și trucuri pentru PC, și multe altele pentru informații mai utile.



