Cum se instalează Google Play Store pe Fire TV Stick?
Dispozitive De Streaming / / August 04, 2021
Reclame
Diferite televizoare inteligente au diferite interfețe UI care rulează deasupra lor, iar Android rulează spectacolul principal din spatele tuturor. Chiar și stick-ul Amazon Fire TV se bazează pe Android. Dar lista aplicațiilor pe care le obțineți pe Amazon App Store este minimă. Și aplicațiile din Google Play Store sunt mai mult decât ceea ce puteți solicita. Deci, dacă puteți instala Magazinul Google Play pe stick-ul dvs. Amazon Fire TV, atunci veți avea acces și la toate aplicațiile din Magazinul dvs. Google Play.
Dar cum puteți instala Magazinul Google Play pe stick-ul dvs. Amazon Fire TV pentru a vă bucura de toate aplicațiile din Magazinul Play? Pentru aceasta, va trebui să instalați mai întâi aplicația pe stick-ul dvs. Fire TV ca fișier apk. Toate sistemele Android instalează aplicații din pachete de fișiere apk, la fel și în cazul stick-ului Amazon Fire TV. Dacă sunteți confuz cu privire la modul în care puteți face acest lucru, urmați ghidul menționat mai jos. Acest articol va acoperi ceea ce aveți nevoie pentru a obține aplicațiile Magazin Google Play pe stick-ul dvs. Fire TV. Deci, fără alte întrebări, să intrăm în asta.
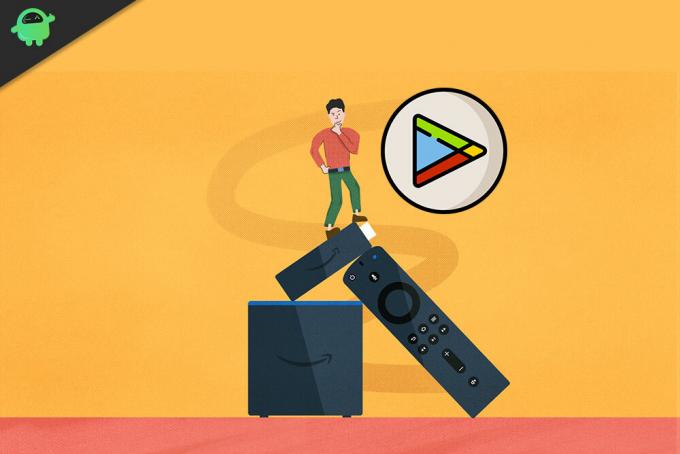
Cum să accesați Google Play Store pe Amazon Fire TV Stick?
Pentru a clarifica lucrurile, este imposibil să încărcați aplicația Magazin Google Play pe stick-ul Amazon Fire TV. Dar ceea ce puteți instala în stick-ul dvs. Fire TV este Aurora Store. Aurora Store este un client open-source pentru Google Play Store și este complet sigur și de utilizat. Deci, nu ar trebui să vă faceți griji cu privire la faptul că datele dvs. sunt vândute cuiva.
Reclame
- În primul rând, trebuie să descărcați cea mai recentă versiune a aplicației Aurora. O puteți găsi aici la acest lucru legătură.
- Acum trebuie să descărcați fișierul apk al aplicației Aurora. Pentru a favoriza operațiunea de transfer, descărcați aplicația Aurora de pe smartphone-ul dvs. Android.
- Acum instalați Trimiteți fișiere pe aplicația TV sau SFTV atât pe televizor, cât și pe smartphone-ul Android.
- Conectați-vă smartphone-ul și Amazon Fire TV Stick la aceeași rețea WiFi.
- Deschideți aplicația SFTV atât pe televizor, cât și pe smartphone.
- Asigurați-vă că acordați aplicației toate permisiunile necesare pe ambele dispozitive înainte de a iniția transferul. După aceea, apăsați Send pe telefonul dvs. smartphone din aplicația SFTV și alegeți fișierul apk al aplicației Aurora pe care tocmai l-ați descărcat.
- Acum instalați aplicația Total Commander pe Amazon Fire TV Stick.
- Odată ce este instalat, deschideți aplicația Total Commander și accesați folderul Descărcări. Aici, veți vedea fișierul apk al aplicației SFTV. Atingeți-l și instalați-l. Va trebui să permiteți Total Commander să „instaleze aplicații necunoscute”.
- În cele din urmă, alegeți „Instalați” și clientul open-source pentru Google Play Store, aplicația Aurora va fi instalată pe stick-ul dvs. Fire TV.
- După aceea, deschideți aplicația Aurora și acordați-i toate permisiunile necesare pentru accesul la stocare. Va apărea opțiunea de a vă conecta la contul dvs. Google, dar cel mai bine ar fi să mergeți cu altă opțiune, „Anonim”. Nu trebuie să vă conectați aici utilizând datele de conectare la contul dvs. Google acreditări.
- În cele din urmă, veți avea toate aplicațiile de pe Google Play chiar la îndemână.
Deci, astfel puteți să încărcați și să instalați aplicația Aurora pentru a accesa vasta bibliotecă de aplicații din Google Play Store. Dacă aveți întrebări sau întrebări despre acest articol, atunci comentați mai jos și vă vom răspunde. De asemenea, asigurați-vă că consultați celelalte articole despre sfaturi și trucuri pentru iPhone,Sfaturi și trucuri pentru Android, Sfaturi și trucuri pentru PC, și multe altele pentru informații mai utile.



