Cum să ocoliți blocarea activării macOS pe Macbook
Ghidul Macos / / August 04, 2021
Reclame
Gigantul Cupertino Apple a introdus aplicația ‘Find My Mac’ pentru dispozitivele sale Macbook cu funcția de securitate Activation Lock. Când opțiunea „Găsește-mi computerul Mac” este activată pe telefonul tău Macbook, practic împiedică Macbook-ul dvs. să instaleze aplicații terțe sau să fie exploatat de accesul terților. De asemenea, merită menționat faptul că Apple include un chipset de securitate T2 pentru Macbook-uri care acceptă caracteristica Blocare activare. Acum, dacă în acest caz întâlniți același lucru, puteți consulta acest ghid de depanare despre Cum să ocoliți blocarea activării macOS pe Macbook.
Ori de câte ori un utilizator Mac de pe computerul Macbook sau Mac introduce un ID și o parolă Apple incorecte, dispozitivul sistemul primește automat blocarea activării cu ajutorul cipului de securitate T2 pentru a vă proteja sistemul și date. Acum, chiar dacă, în cazul în care, ștergeți Găsește-mi Mac-ul care a fost activat pe acesta fără a vă deconecta contul iCloud, blocarea activării va rămâne aceeași.
Cum să ocoliți blocarea activării macOS pe Macbook
Deci, în acest scenariu, există doar două moduri de a debloca cu ușurință blocarea activării. Fie va trebui să introduceți ID-ul și parola Apple corecte, fie veți solicita instrumentul Checkm8 pentru a ocoli blocarea activării de pe Macbook.
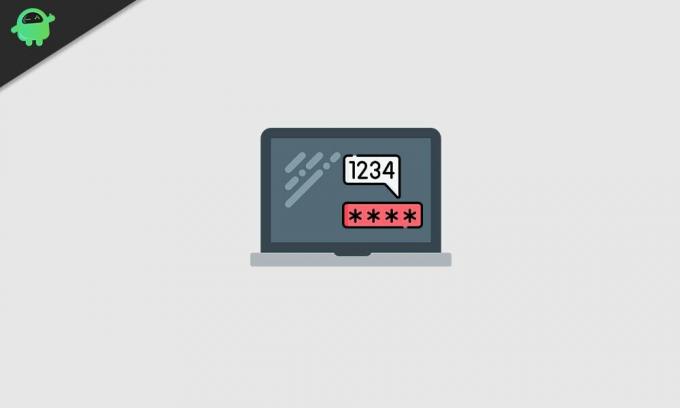
Reclame
Vă rugăm să rețineți:
1) Checkm8 funcționează numai pe Macbook din 2018 sau mai sus, care are în interior un cip de securitate T2.
2) Aceasta este o metodă plătită, deoarece dezvoltatorii chiar lucrează din greu pentru a dezvolta comenzi de înaltă calitate și metode utile de ocolire care acceptă fiecare. Nu este ca o altă metodă sau instrument de ocolire în care unele lucruri funcționează și altele nu. Deci, puteți avea încredere în acesta fără probleme.
Acum, să aruncăm o privire rapidă la pașii de mai jos.
- Veți avea nevoie de un Macbook funcțional (model 2018 sau superior) împreună cu modelul Macbook blocat cu activare.
- Un cablu de date USB de tip C la USB de tip A care acceptă de fapt transferul de date de mare viteză sau sincronizarea datelor. [Este posibil ca un cablu de date standard să nu funcționeze pentru toți]
- Deci, conectați-vă dispozitivul USB Type-C la portul USB Type-C al Macbook-ului care nu funcționează și conectați o altă parte (USB Type-A) la Macbook-ul funcțional.
- Cu toate acestea, dacă doriți să conectați ambele MacBook-uri mai noi cu același cablu USB de tip C, va trebui să cumpărați un cablu de date funcțional și transferabil de date. [Este posibil ca un cablu de date standard să nu funcționeze pentru toți]
- Pe Macbook-ul dvs. de lucru, deschideți un browser web și accesați acest link pentru a descărca software-ul Checkm8 pentru Mac-ul dvs. (Bypass Mac Activation Lock Screen).
- Deci, făcând clic pe butonul „Descărcați software-ul”, veți începe să descărcați fișierul pe Mac.
- Accesați folderul Descărcări și trageți fișierul zip Checkm8 pe desktop.
- Faceți dublu clic pe fișierul zip> Faceți clic pe „Continuare”> Selectați „Instalați”.
- Dacă vi se solicită, introduceți parola computerului Macbook pentru a permite instalarea.
- Odată ce instalarea a reușit, faceți clic pe „Închidere”.
- Faceți clic pe „Launchpad” din andocarea desktop Macbook.
- Derulați și faceți clic pe software-ul „Checkm8”, care vă va ajuta să ocoliți blocarea activării Mac.
- Acum, va trebui să introduceți activarea blocată Macbook în modul DFU, ținând apăsată tasta Ctrl tasta + tasta Opțiuni + buton de pornire + tasta Shift dreapta împreună timp de aproximativ 8-10 secunde și apoi eliberați toate chei.
- Odată ce ecranul a devenit negru, presupuneți că Mac-ul dvs. este acum în modul DFU. Deci, dacă cablurile nu sunt conectate la Mac-ul care funcționează, faceți-l acum.
- După conectare, veți primi o notificare pe Mac-ul dvs. care funcționează, care „Nu se poate utiliza accesoriul Thunderbolt”. Nu este nevoie să intrați în panică.
- Veți vedea un glob rotativ și un câmp de introducere a textului pe un Mac care nu funcționează pe un ecran negru complet. Acum, va trebui să introduceți din nou Mac-ul care nu funcționează în modul DFU urmând doar același proces pe care l-am menționat anterior.
- Apoi, software-ul Checkm8 de pe Mac-ul dvs. de lucru va arăta că dispozitivul este detectat corect.
- Apoi, activarea blocată Macbook / Macbook Pro va porni jailbreak-ul și acum, software-ul Checkm8 este gata să înceapă procesul de ocolire.
- Asigurați-vă că ați finalizat procesul de plată. [Necesar]
- După efectuarea plății, faceți clic pe butonul „Start” de pe software-ul Checkm8 care rulează pe Macbook-ul dvs. de lucru.
- Așteptați câteva momente și veți primi un mesaj de succes că „Dispozitivul dvs. a fost ocolit cu succes”. Asigurați-vă că nu deconectați sau opriți dispozitivul în timpul procesului.
- Acum, va apărea o nouă fereastră pop-up care, pentru a finaliza procesul, va trebui să urmați câțiva pași care vor fi menționați mai jos: [Nu dezactivați Mac făcând Hard Reboot]
- Apăsați butonul de pornire de pe tastatura macOS și așteptați până când Mac pornește în modul de recuperare Internet.
- Introduceți parola Wi-Fi. [Utilizați un hotspot mobil pentru un proces ușor de conectare]> Faceți clic pe câmpul de introducere a textului pentru a vă selecta Hotspot Wi-Fi> Așteptați ca bara de progres să se finalizeze în jur de 20-30 de minute, în funcție de internet viteză.
- Acum, Mac-ul dvs. va reporni în sistem> Selectați „Limbă” și faceți clic pe pictograma „Următorul”.
- Meniul de recuperare macOS va apărea acum și veți observa că nu mai există blocare de activare.
- Deci, alegeți „Reinstalați macOS” din recuperare> Faceți clic pe „Continuați”> Faceți clic din nou pe „Continuați” pentru a confirma> Acceptați termenii și condițiile.
- Selectați spațiul de stocare pe disc în care doriți să instalați noul macOS> Faceți clic pe „Instalare”. [Asigurați-vă că Macbook-ul dvs. este conectat la încărcare]
- În cele din urmă, faceți clic din nou pe „Instalare” și așteptați până când noua instalare macOS este finalizată.
- După finalizarea instalării macOS, puteți finaliza configurarea inițială, vă puteți autentifica / conecta la ID-ul Apple, puteți crea un cont de computer și puteți începe să utilizați dispozitivul MacOS ca de obicei.
- Bucurați-vă!
Gata, băieți. Acum v-ați ocolit cu succes Macbook-ul de la blocarea activării. Nu ezitați să întrebați în comentariul de mai jos pentru alte întrebări.



