Cum se remediază dacă bateria laptopului se descarcă după oprire
Depanare Pc / / August 04, 2021
Reclame
Laptopurile sunt cel mai util dispozitiv din lumea de astăzi, când totul se învârte în jurul modificărilor și invențiilor digitale. Pentru mulți oameni, rareori sunt zile în care nu își folosesc laptopurile. După utilizarea unui laptop, apar mereu diverse probleme care pot fi rezolvate. O astfel de problemă similară pe care o vom discuta astăzi este „Bateria laptopului de golire după oprire”.
Cuprins
-
1 Cum se remediază dacă bateria laptopului se descarcă după oprire
- 1.1 FIX 1: Verificați sănătatea bateriei:
- 1.2 FIX 2: Activați modul de închidere profundă:
- 1.3 FIX 3: Opriți laptopul folosind promptul de comandă:
- 1.4 FIX 4: Dezactivați modul Stand-by conectat:
- 1.5 FIX 5: Dezactivați funcția de pornire rapidă:
- 1.6 FIX 6: Instalați driverul mai vechi Intel:
- 1.7 FIX 7: Actualizați BIOS-ul:
Cum se remediază dacă bateria laptopului se descarcă după oprire
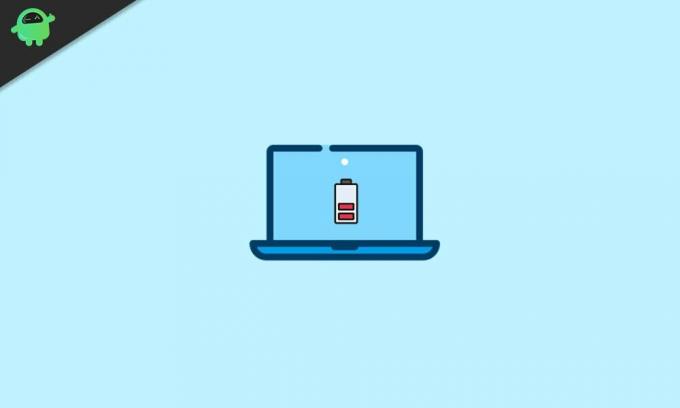
Bateria laptopului se descarcă după oprire este o problemă predominantă. Utilizatorii au spus că, chiar și atunci când își închid laptopurile, bateria continuă să se descarce. Au existat cazuri în care bateria s-a descărcat complet la 0% în timp ce computerul era oprit. De asemenea, această problemă nu se limitează la o marcă locală sau nouă, dar s-ar fi remarcat și cu laptopuri de ultimă generație și de renume. Pentru a scăpa de această problemă, urmați remedierile date mai jos:
FIX 1: Verificați starea bateriei:
Bateria fiecărui laptop are un ciclu de viață definit și, după mai multe încărcări și o utilizare îndelungată, ajunge să ofere o copie de rezervă minimă și se scurge în întregime și rapid în cel mai scurt timp. Starea de sănătate deteriorată a bateriei ar putea fi un motiv pentru golirea acesteia după oprire.
Reclame
Acum, pentru remedierea acestei probleme, se recomandă înlocuirea bateriei laptopului cu una nouă. Înainte de aceasta, trebuie să verificați starea de sănătate a bateriei. Pentru a face acest lucru,
- Deschide Prompt comandă
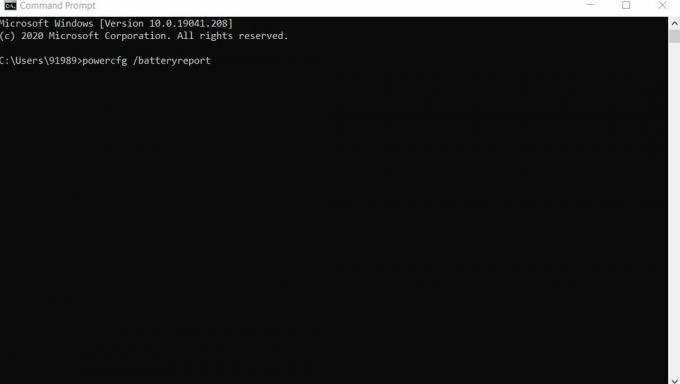
- Acum tastați următoarea comandă,
„Powercfg / batteryreport” și apoi apasa Enter.
Această comandă va salva raportul bateriei (sub formă de fișier HTML) în directorul contului utilizatorului. Citiți raportul și căutați următoarele secțiuni, Utilizări ale bateriei, Istoricul capacității bateriei, Istoricul utilizărilor, utilizarea recentă și estimarea duratei de viață a bateriei.
FIX 2: Activați modul de închidere profundă:
Pentru a remedia scurgerea bateriei după oprirea problemei, luați în considerare activarea modului de oprire profundă. Pentru a face acest lucru,
După ce laptopul se oprește, apăsați butonul de alimentare și țineți-l apăsat timp de 15 secunde. Aceasta va activa modul de oprire profundă în laptopul dvs., după care va înceta să descarce bateria.
Reclame
Considerând-o ca o soluție temporară, va trebui să efectuați aceeași acțiune după ce ați închis laptopul de fiecare dată.
FIX 3: Opriți laptopul folosind promptul de comandă:
Închiderea computerului utilizând promptul de comandă poate rezolva temporar problema „Scurgere laptop după oprire”. Cu toate acestea, va trebui să utilizați aceeași metodă de fiecare dată când închideți laptopul.
- Deschide Fereastra de comandă.

- Acum tastați următoarea comandă și apasa Enter.
oprire / s
- Acesta vă va închide complet sistemul și va opri, de asemenea, procesul de descărcare a bateriei.
Puteți crea o comandă rapidă pe desktop pentru a utiliza de fiecare dată această metodă. Pentru a face acest lucru,
Reclame
- În primul rând, faceți clic dreapta oriunde în ecranul gol al desktopului.

- Acum faceți clic pe Nou și apoi selectați Comandă rapidă.
- În următoarea fereastră pop-up, tastați oprire / s în caseta goală și apoi faceți clic pe Următor →.
- Acum introduceți un nume pentru noua comandă rapidă pe care doriți să o creați și apoi urmați instrucțiunile de pe ecran.
După ce ați creat cu succes comanda rapidă în loc să deschideți promptul de comandă de fiecare dată, o puteți folosi rapid în timp ce închideți sistemul.
FIX 4: Dezactivați modul Stand-by conectat:
Dezactivarea modului de așteptare conectat vă va ajuta să scăpați definitiv de problema „descărcării bateriei în timp ce laptopul este oprit”. Cu toate acestea, rețineți că dezactivarea modului de așteptare conectat va dezactiva și funcția Sleep. Pentru dezactivarea modului Stand-by conectat,
Notă: Utilizarea acestei remedieri necesită ca utilizatorul să editeze registrul. Editarea registrului este o chestiune riscantă și un pas greșit poate afecta sistemul dvs. grav. Prin urmare, fiți atenți la fiecare pas. De asemenea, asigurați-vă că creați un punct de restaurare a sistemului înainte de a continua.
- Accesați bara de căutare Windows, tip „Regedit” și faceți clic pe Editor de registru opțiune.
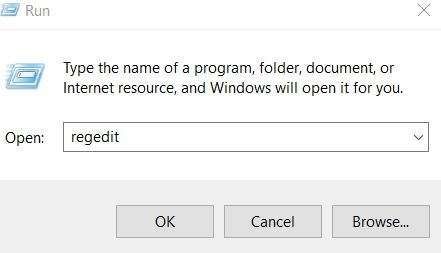
- Navigați la panoul din stânga și mergeți la următoarea cheie,
HKEY_LOCAL_MACHINE \ SYSTEM \ CurrentControlSet \ Control \ Power
- În panoul din dreapta, localizați și faceți dublu clic CsEnabled.
- Acum setați valoarea numerică de mai jos Valorați datele ca 0 și apoi faceți clic pe O.K pentru a salva modificările.
- După ce ați terminat, reporniți sistemul și acum va rezolva complet descărcarea bateriei după oprirea problemei.
FIX 5: Dezactivați funcția de pornire rapidă:
Dezactivarea funcției de pornire rapidă va rezolva problema „Scurgere laptop după oprire”. Cu toate acestea, după utilizarea acestei remedieri, computerul dvs. ar putea porni mai lent decât de obicei. Pentru a face acest lucru,
- În bara de căutare Windows, tastați și deschideți fișierul Setări Power & Sleep.

- În meniul din panoul din dreapta, derulați în jos și alegeți Setări suplimentare de alimentare opțiune.
- Din panoul din stânga al ferestrei Power Options, selectați opțiunea Alegeți ce face butonul de pornire.
- Aici puteți selecta Modificați setările care nu sunt disponibile în prezent opțiune.
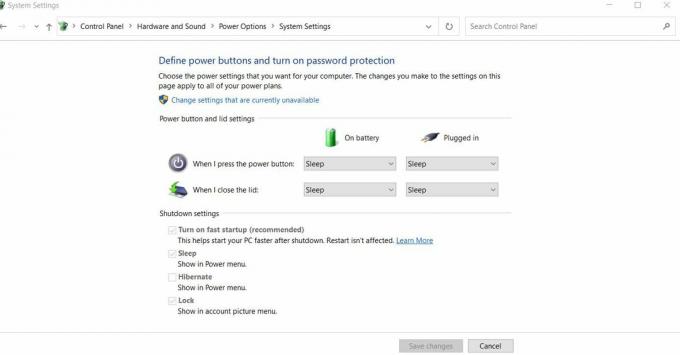
- Aici, trebuie să dezactivați opțiunea Porniți pornirea rapidă (recomandat).
- În cele din urmă, faceți clic pe Salvează modificările buton.
FIX 6: Instalați driverul mai vechi Intel:
Problema „Bateria laptopului după ce s-a oprit” poate fi cauzată, de asemenea, din cauza unor probleme ale driverului învechite sau corupte sau în primul rând de Intel Management Interface Prin urmare, se recomandă eliminarea versiunii actuale și apoi instalarea din nou a versiunii mai vechi.
Puteți efectua această remediere prin,
Fie vizitați manual Site-ul producătorului laptopului și instalați driverul necesar.
Sau utilizați un dedicat instrument terță parte. De asemenea, luați în considerare actualizarea tuturor driverelor principale ale sistemului dvs.
FIX 7: Actualizați BIOS-ul:
În cazul în care niciunul dintre remedierile menționate mai sus nu a funcționat pentru dvs., vă recomandăm să actualizați setarea BIOS. Problema „Bateria laptopului se descarcă după oprire” s-ar putea afla în setarea BIOS-ului.
Această soluție a funcționat pentru mulți utilizatori; cu toate acestea, actualizarea BIOS-ului dvs. este un proces foarte avansat și uneori poate deveni riscant pentru sistemul dvs. Prin urmare, vă recomandăm să vă asigurați fișierele și discurile importante și să verificați manualul laptopului pentru instrucțiuni detaliate de actualizare a BIOS-ului.
Descărcarea bateriei în orice dispozitiv electronic cu taxă este un fenomen natural conceput să se întâmple. În timp ce utilizați orice dispozitiv cu taxă, acesta va folosi bateria stocată, ceea ce va reduce automat procentul bateriei. Chiar și atunci când nu utilizați laptopul, dar ecranul este pornit, acesta încă descarcă bateria.
Cu toate acestea, descărcarea bateriei chiar și după oprire nu este ceea ce trebuie să se întâmple în mod natural. Acesta este motivul pentru care, dacă se întâmplă și dvs. să vă confruntați cu o problemă similară, încercați remedierile menționate mai sus. Încercați-l mai întâi pe primul și dacă nu funcționează pentru dvs., mutați doar mai departe. Sperăm că veți găsi toate informațiile și remedierile menționate în acest articol ca fiind utile și relevante.



