Windows 10 continuă să schimbe browserul implicit, cum se remediază?
Depanare Pc / / August 04, 2021
Reclame
Este important să configurați un browser implicit în Windows 10, astfel încât să puteți deschide linkuri fără nicio solicitare de eroare. Dar dacă setările nu sunt salvate, iar Windows 10 continuă să schimbe browserul implicit înapoi la Internet Explorer sau Edge? Ei bine, nu vă faceți griji, deoarece problema poate fi ușor rezolvată prin diferite metode.
În Windows 10, utilizatorii pot alege aplicații implicite pentru e-mail, vreme, calendar și browser. Deci, în cazul în care doriți să utilizați Google Chrome pentru toate nevoile dvs. de navigare, îl puteți schimba în panoul de setări. Dar mulți utilizatori raportează o problemă în care setările nu sunt salvate, iar linkurile se deschid într-un browser diferit.
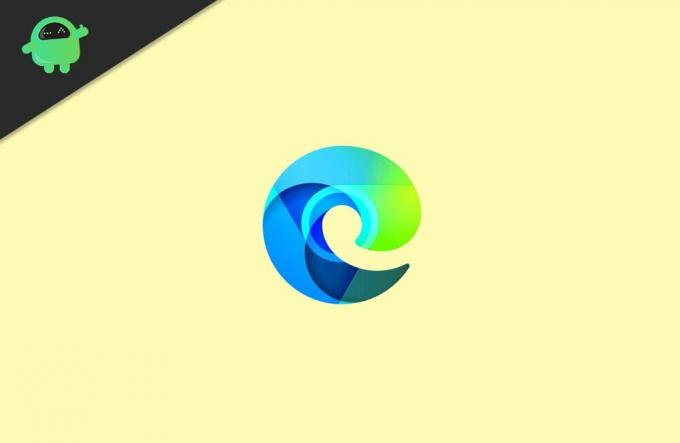
Cuprins
-
1 Windows 10 continuă să schimbe browserul implicit, cum se remediază?
- 1.1 Metoda 1: Selectarea browserului implicit din panoul de control
- 1.2 Metoda 2: Rularea File Explorer ca administrator
- 1.3 Metoda 3: Dezactivarea Internet Explorer
- 2 Concluzie
Windows 10 continuă să schimbe browserul implicit, cum se remediază?
Iată câteva metode obișnuite de depanare pe care le puteți utiliza pentru a remedia problema. Asigurați-vă că urmați toate metodele pas cu pas în ordine cronologică.
Reclame
Metoda 1: Selectarea browserului implicit din panoul de control
Selectarea browserului implicit din setările Windows ar putea să nu funcționeze cândva din cauza erorilor și din alte motive, astfel încât să puteți încerca să setați browserul implicit prin intermediul Panoului de control.
Pasul 1: În primul rând, tastați Panou de control în bara de căutare Windows. Apoi, din rezultat, faceți clic pe deschideți Panoul de control.

Pasul 2: În panoul de control, schimbați fișierul Vazut de la Categorie, sub caseta de căutare.
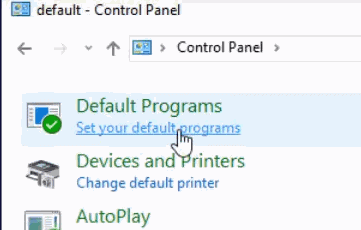
Reclame
Pasul 3: Apoi, în caseta de căutare Panoul de control, tastați Mod implicit, și căutați-l. Din rezultat, selectați Programe implicite opțiune la început.
Pasul 5: În pagina următoare, faceți clic pe Setați programele implicite opțiune.
Pasul 6: Acum, din lista tuturor aplicațiilor instalate în Windows 10, selectați browserul pe care doriți să îl faceți browser implicit.

Reclame
Apoi, în panoul din dreapta al ferestrei, faceți clic pe Setați acest program ca implicit și faceți clic pe O.K pentru confirmare.
Metoda 2: Rularea File Explorer ca administrator
Este posibil ca, în timp ce ați setat browserul implicit, să nu utilizați un cont de administrator cu privilegii administrative. Cu toate acestea, persoanele care și-au setat browserul implicit ca administrator au, de asemenea, aceeași problemă. Prin urmare, pentru a remedia problema, puteți încerca să rulați exploratorul de fișiere ca administrator și apoi să setați browserul implicit.
Pasul 1: În primul rând, deschideți Managerul de activități. Puteți tasta Taskmgr în Bara de căutare Windows.
Apoi, din rezultat, faceți clic pe deschideți Managerul de activități. Cu toate acestea, puteți apăsa și butonul Tasta Windows + X și apoi selectați Task Manager din meniu.
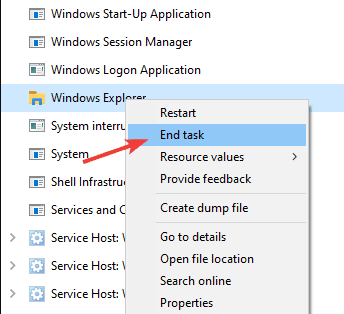
Pasul 2: Acum, în fila Proces, derulați în jos și căutați Windows Explorer, selectați-l, faceți clic pe Terminați sarcina butonul de mai jos sau faceți clic dreapta pe acesta și selectați Terminați sarcina.
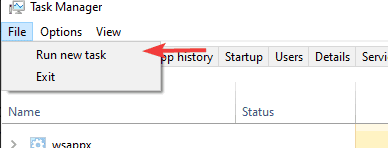
Pasul 3: Odată ce File Explorer a fost oprit, va trebui să îl porniți din nou cu privilegii administrative. Prin urmare, în bara de meniu Manager activități, faceți clic pe Fişier și apoi selectați opțiunea Rulați o sarcină nouă din meniu.

Pasul 4: Caseta de dialog Executare se va deschide în scurt timp, tipul lor explorator și verificați Creați această sarcină cu privilegii administrative , apoi apăsați pe O.K buton.

Pasul 5: În cele din urmă, deschideți setările Windows apăsând tasta Tasta Windows + I, acolo du-te la Aplicații, și apoi pe Aplicații implicite filă.
Sub secțiunea Web-Browser, faceți clic pe browser și, din opțiuni, selectați browserul implicit.
Metoda 3: Dezactivarea Internet Explorer
Dacă ați activat Internet Explorer din funcțiile Windows din Windows 10, atunci acesta ar putea fi motivul sursă al modificării problemei implicite a browserului de către Windows.
Internet Explorer este un browser foarte persistent și nu este chiar Windows 10 standard. Cu toate acestea, continuă să revină ca browser implicit. Pentru a remedia o astfel de problemă, trebuie să dezactivați Internet Explorer din Windows 10.
Pasul 1: Accesați bara de căutare Windows și tastați pentru caracteristici. Din rezultat, faceți clic pe-deschideți fișierul Activați sau dezactivați funcțiile Windows opțiune.

Pasul 2: În caseta de dialog Caracteristici Windows, derulați în jos, găsiți fișierul Internet Explorer 11 și debifați-o, apoi faceți clic pe O.K pentru a confirma.
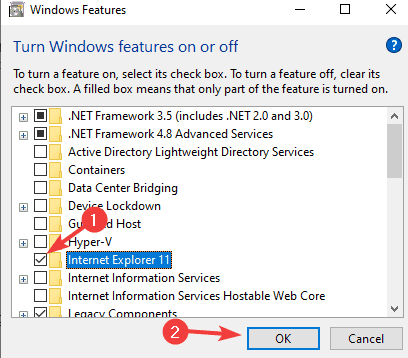
Pasul 3: După ce Internet Explorer a fost dezactivat, puteți deschide setările Windows, apoi accesați Aplicații> Aplicații implicite și setați browserul implicit.
Concluzie
Deci, astfel puteți rezolva problema schimbării browserului implicit. Problema este minoră, iar utilizatorii nu ar trebui să transpire peste ea. Dar vă poate oferi, în mod evident, traume psihice asupra motivului pentru care browserul dvs. implicit nu funcționează. În cazul în care vă confruntați în continuare cu problema, asigurați-vă că urmați toate metodele una câte una.
Alegerea editorilor:
- Remediere: Eroare Hardlock.sys în Windows 10
- Cum se remediază întârzierea Bluetooth pe Windows 10
- Scanarea DISM eșuează cu eroarea 1392 | Cum se remediază
- Cum se remediază microfonul Discord care nu funcționează
- Cum să opriți lansarea echipelor Microsoft la pornire

![Descărcați și instalați ROM stoc pe AGM A1Q [Fișier firmware]](/f/4b4202d336e5d33d3a1c2e0dc4c06d39.jpg?width=288&height=384)
![Cum să intrați în modul de recuperare pe Infinix Note 4 Pro [Stoc și personalizat]](/f/2a72ca2fdc13fde15a759c1d18530499.jpg?width=288&height=384)
![[Gearbest Deal] OnePlus 5 Deal: 8 GB + 128 GB Culoare gri](/f/593f28391bb4eba6471986511db8cb79.jpg?width=288&height=384)