Remediere: Codul de eroare Windows Update 0x8007371b
Depanare Pc / / August 04, 2021
Reclame
De obicei, codul de eroare Windows Update 0x8007371b apare în timp ce utilizatorul încearcă să actualizeze sistemul de operare. Ca urmare, actualizarea eșuează. Windows Update este ceva de care avem nevoie mai des, deoarece actualizarea are multe remedieri și patch-uri de securitate.
Windows este iubit de toți utilizatorii, deoarece este ușor de utilizat, iar Microsoft oferă actualizări regulate. Datorită actualizărilor regulate, utilizatorii primesc noi funcții și remedieri. Acest lucru este minunat, dar, desigur, de fiecare dată, nu funcționează bine și s-ar putea să aveți un cod de eroare de actualizare.
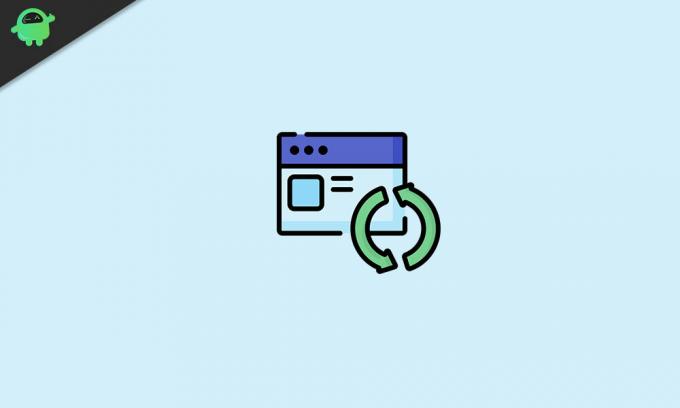
Cuprins
-
1 Windows Update Code de eroare 0x8007371b
- 1.1 Metoda 1: utilizați instrumentul de depanare a actualizării ferestrei
- 1.2 Metoda 2: Rulați imagini de implementare și scanări de service
- 1.3 Metoda 4: Scanați fișierele de sistem
- 1.4 Metoda 5: ștergeți folderul cache Windows Update
- 1.5 Metoda 6: Dezactivați sau dezinstalați software-ul Antivirus
- 1.6 Metoda 7: contactați serviciul clienți Windows
- 1.7 Metoda 8: utilizați instrumentele de reparare ale terților
- 2 Concluzie
Windows Update Code de eroare 0x8007371b
Dacă nu reușim să actualizăm din cauza acestei erori, este posibil să pierdem actualizările importante. Urmând ghidul nostru, puteți rezolva această eroare și vă puteți actualiza Windows-ul fără probleme.
Reclame
Metoda 1: utilizați instrumentul de depanare a actualizării ferestrei
Windows are propriul instrument de depanare pentru a ajuta utilizatorii cu probleme de actualizare. Acest instrument vă ajută să aflați erori și defecte în procesul de actualizare și să încercați să le remediați. Urmați acești pași pentru a utiliza instrumentul de depanare.
Deschideți caseta de căutare sau Cortana și căutați termenul de depanare.

Faceți clic pe prima opțiune din rezultatele căutării pentru a deschide setările de depanare.
În al treilea rând, căutați opțiunea suplimentară de depanare și faceți clic pe ea.
Reclame

Acum, veți vedea o listă cu toate instrumentele de depanare și trebuie să selectați Instrumentul de depanare a actualizărilor Windows din listă.
În cele din urmă, faceți clic pe rulați instrumentul de depanare pentru al rula și așteptați câteva minute până când vă oferă instrucțiuni suplimentare.
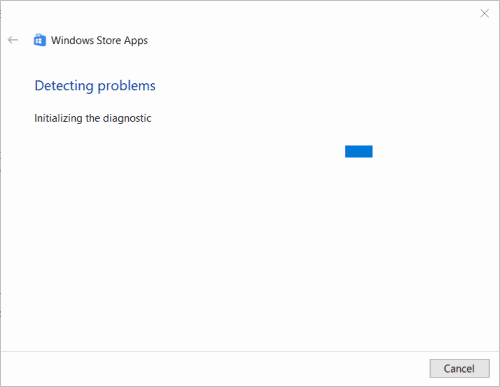
Reclame
Urmați aceste instrucțiuni pentru a vă rezolva eroarea.
Metoda 2: Rulați imagini de implementare și scanări de service
Cu scanarea de imagine și de service de implementare, puteți scana și repara potențialele probleme cu fișierele de sistem Windows. Deoarece codul de eroare de actualizare 0x8007371b este legat de o actualizare a sistemului, această scanare o poate remedia.
Pentru a rula imaginea de implementare și scanările de service, în primul rând, utilizați Cortana sau caseta de căutare pentru a căuta și deschide CMD.

Înainte de a deschide CMD din rezultatul căutării, faceți clic dreapta pe acesta și selectați opțiunea Executare ca administrator.
Odată ce fereastra promptului de comandă este deschisă, introduceți următoarea comandă și apăsați Enter.
Dism / online / cleanup-image / ScanHealth
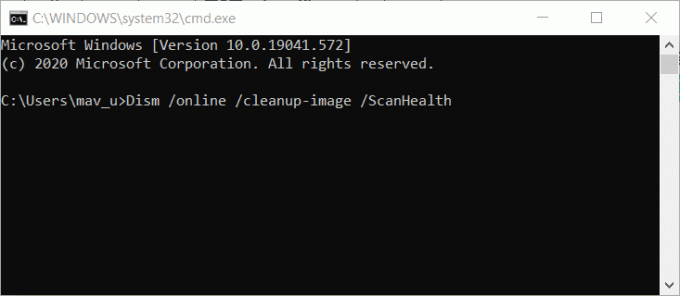
După aceea, așteptați un minut și introduceți a doua comandă.
Dism / online / cleanup-image / CheckHealth
În cele din urmă, introduceți a treia comandă după cum urmează.
Dezactivați online / cleanup-image / RestoreHealth
Asta e tot. În acest fel, imaginea de implementare și scanările de service vor rula și vor remedia eroarea din fișierele de sistem și puteți descărca actualizarea fără nicio întrerupere.
Metoda 4: Scanați fișierele de sistem
Pentru a scana fișierele de sistem, deschideți promptul de comandă în același mod ca și în metoda anterioară.
După aceea, introduceți următoarea comandă de verificare a fișierelor de sistem în fereastra CMD.
sfc / scannow

Apăsați Enter și așteptați finalizarea scanării. După finalizarea cu succes a scanării, veți vedea un mesaj care spune că Windows Resource Protection a reparat fișierele corupte.
Reporniți computerul sau laptopul și încercați să vă actualizați Windows pentru a vedea dacă soluția a funcționat.
Metoda 5: ștergeți folderul cache Windows Update
În timpul oricărei actualizări, computerul dvs. stochează unele fișiere cache pentru a ajuta actualizatorul. Aceste fișiere fac încărcarea mai rapidă, dar uneori aceste fișiere se corup și, din acest motiv, începe să deranjeze actualizatorul.
Din această cauză, este posibil să vă confruntați cu eroarea și, pentru a o rezolva, trebuie să ștergeți aceste fișiere. Aceste fișiere nu sunt necesare, deci nu există niciun rău în ștergerea acestora.
Pentru a șterge fișierul cache, în primul rând, faceți clic dreapta pe butonul de pornire și selectați opțiunea Executare.
După aceea, introduceți „Services.msc” în fereastra Run și apăsați ok.
Aceasta va deschide o fereastră nouă, căutați acum opțiunea de serviciu de actualizare Windows și faceți clic dreapta pe ea - selectați Stop din meniu.

Deschideți exploratorul de fișiere apăsând Windows + e. Introduceți următoarea cale pe bara de cale și apăsați Enter.
% windir% \ SoftwareDistribution \ DataStore
Acum selectați toate fișierele din folderul de destinație apăsând Ctrl + A și ștergeți-le.
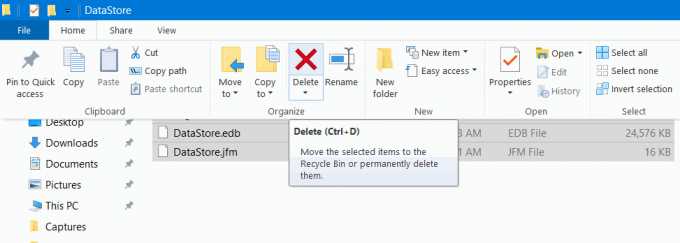
În cele din urmă, accesați fereastra de servicii și activați opțiunea de actualizare a serviciului Windows în același mod în care ați oprit înainte. Asta e tot; problema dvs. de actualizare nu vă va deranja acum.
Metoda 6: Dezactivați sau dezinstalați software-ul Antivirus
Vezi, software-ul antivirus este bun pentru computerul tău, dar uneori încurcă lucrurile. Antivirus șterge unele fișiere de actualizare necesare, deoarece le vede ca pe o amenințare.
Majoritatea software-ului antivirus cunoaște diferența dintre fișierele de virus și fișierele de actualizare, dar uneori fișierele de actualizare arată similar cu virușii și, astfel, antivirusul le șterge. Pentru a remedia acest lucru, trebuie să dezactivați software-ul antivirus.
După dezactivare, încercați să vă actualizați Windows-ul și, dacă tot nu funcționează, trebuie să dezinstalați software-ul antivirus.
Vă sugerăm să încercați mai întâi alte metode, deoarece acestea sunt cel mai probabil să vă rezolve problema, dar dacă nu reușesc, dezinstalați antivirusul pentru a rezolva eroarea. Puteți face dezinstalarea prin setări, precum și unele programe antivirus au și programul de dezinstalare.
Metoda 7: contactați serviciul clienți Windows
Acesta este cel mai eficient mod, dar este în sfârșit, deoarece poate dura puțin mai mult din timpul tău. Vă puteți conecta oricând la ajutorul și asistența Windows făcând clic pe opțiunea Obțineți ajutor din fereastra de setări.
Cu toate acestea, poate fi necesar să așteptați răspunsul lor. Trebuie să le explicați problema, așteptați răspunsul pentru a rezolva problema de eroare de actualizare, astfel încât să puteți încerca și.
Metoda 8: utilizați instrumentele de reparare ale terților
Există o mulțime de instrumente care remediază erorile Windows. Tot ce trebuie să faceți este să descărcați și să instalați orice software la alegere și să îl deschideți. După aceea, rulați o scanare și lăsați-o să afle problema. În cele din urmă, faceți clic pe reparație și lăsați-o să facă treaba.
Concluzie
Acestea sunt toate soluțiile posibile pentru problema de actualizare a codului de eroare Windows 0x8007371b. Unul dintre acestea va funcționa cu siguranță pentru dvs., dar dacă vă confruntați cu eroarea, atunci nu puteți face nimic altceva. Trebuie să reinstalați Windows pentru a remedia eroarea. Nu uitați, utilizați întotdeauna un instrument de reparații de încredere dacă urmează să urmați ultima metodă. Sperăm că acest lucru răspunde la toate întrebările dvs. și vă ajută cu problema actualizării.
Alegerea editorilor:
- Cum se activează sau se dezactivează dialogul de confirmare a ștergerii pe Windows 10?
- Cum să vă resetați din fabrică Chromebookul
- Ce este discul de recuperare Windows 10 și cum îl puteți crea?
- Cum se folosește KMSpico și se descarcă în siguranță
- Cum se arhivează orice fișier video pe Windows 10 sau Mac



![Cum se instalează stoc ROM pe InFocus S1 [Firmware Flash File]](/f/97c57d0ffd8b22f818fcf923fc17e6c6.jpg?width=288&height=384)