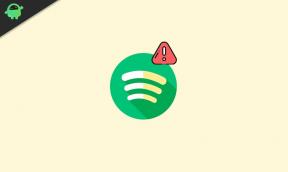Cum se remediază deconectarea de la orice la repornire
Depanare Pc / / August 04, 2021
Reclame
După noua actualizare Windows, mulți utilizatori se plâng că se deconectează de la orice ori de câte ori își repornesc sistemul. Nu numai câteva reclamații, dar sunt înregistrate milioane de reclamații cu privire la această problemă. Cauza principală sau cauza principală a acestei probleme este încă neclară și rămâne o confuzie pentru utilizatori. Problemele de deconectare pot fi de obicei rezolvate prin deconectarea contului dvs. și apoi conectarea din nou.
În acest articol, vă vom ajuta să remediați problema legată de Deconectare la repornire. Metodele pe care le acoperim vă vor ajuta să remediați această problemă pe orice computer, laptop, desktop, tabletă cu Microsoft Windows 10 sau 8, 8.1 pe acesta, cum ar fi Lenovo, Dell, HP etc. Așadar, fără să vă pierdem timpul prețios, să începem cu ghidul nostru complet.

Cuprins
-
1 Remediați deconectarea de la orice la repornire
- 1.1 Soluția 1: activați cookie-urile
- 1.2 Soluția 2
- 1.3 Soluția 3
- 1.4 Soluția 4: Resetați Chrome
- 1.5 Soluția 5: activați Permite funcția de conectare Chrome
- 1.6 Soluția 6 Treceți la un alt cont
- 1.7 Soluția 7 Dezinstalați aplicațiile aflate în conflict
- 1.8 Soluția 8 Editați activitățile din Programatorul de activități
- 1.9 Câteva metode alternative
- 2 Concluzie
Remediați deconectarea de la orice la repornire
Soluția 1: activați cookie-urile
- Deschideți Google Chrome. Apoi, faceți clic pe butonul cu trei puncte verticale și faceți clic pe setări.
- Acum, atingeți secțiunea de confidențialitate și securitate. Apoi, selectați Cookie-uri și alte date ale site-ului.

- Vedeți dacă activați Permiteți toate cookie-urile și asigurați-vă că ștergeți cookie-urile și datele site-ului atunci când închideți Chrome.
- Acum, din nou, relansați Chrome.
Soluția 2
- Porniți cookie-urile. Deoarece uneori, antivirusul sau software-ul similar vă pot elimina cookie-urile.
- În cazul în care cookie-urile dvs. sunt deja activate, atunci goliți memoria cache a browserului.
- Verificați dacă aveți cea mai recentă versiune a browserului.
- Încercați să utilizați un browser de încredere precum Chrome pentru a memora parolele pentru dvs.
- În cazul în care ați activat verificarea în doi pași, apoi adăugați computere de încredere.
Soluția 3
Reporniți computerul, apoi deschideți Google Chrome și vedeți dacă problema dvs. este rezolvată sau nu.
Reclame
Soluția 4: Resetați Chrome
- Rulați Chrome pe computer.
- Veți observa trei puncte verticale în colțul din dreapta sus al ecranului.
- Faceți clic pe Setări din meniul derulant.
- Navigați prin setări și, în partea de jos, veți găsi o opțiune Avansat.
- Acum, treceți la segmentul Resetare și curățare.
- Alegeți să restaurați setările la opțiunea lor implicită inițială.

- Apoi, atingeți butonul Resetare setări din fereastra pop-up.
Soluția 5: activați Permite funcția de conectare Chrome
- Deschideți Google Chrome și accesați setările.
- Alegeți opțiunea Sincronizare și servicii Google din Google Chrome.
- Inspectați pentru alte servicii Google.
- Acum, apăsați butonul „Permiteți conectarea la Chrome” pentru a o activa.

- În cele din urmă, reporniți browserul Google Chrome.
Soluția 6 Treceți la un alt cont
- Porniți computerul și îndreptați-vă spre browserul Google Chrome.
- Acum, în colțul din dreapta sus al paginii de pornire a Chrome, veți primi opțiunea Profil, faceți clic pe ea.
- Alegeți profilul din listă sau adăugați un profil nou pe care doriți să îl utilizați.
Soluția 7 Dezinstalați aplicațiile aflate în conflict
- Apăsați tasta Window și accesați setările.
- Apoi, îndreptați-vă spre aplicații și atingeți centrul dragonului MSI.

- Faceți clic pe Dezinstalare și apoi apăsați pe confirmare pentru a dezinstala centrul MSI Dragon.
- Acum, reporniți computerul și, după această verificare, dacă problema este rezolvată sau nu.
Soluția 8 Editați activitățile din Programatorul de activități
Apăsați tasta fereastră și tastați Task Scheduler în caseta de căutare. Din rezultatul căutării, selectați Task Scheduler.
Acum, îndreptați-vă spre Biblioteca Task Scheduler și găsiți sarcina problematică care creează probleme.
Faceți dublu clic pe sarcina problematică.
Se va deschide un meniu cu trei opțiuni. Selectați opțiunea Rulați dacă utilizatorii sunt conectați sau nu. Verificați opțiunea Nu stocați parolele.

Reclame
Acum, reporniți sistemul și verificați dacă problema este rezolvată sau nu.
În cazul în care problema nu este rezolvată, deschideți din nou programatorul de activități și urmați pasul 4.
Și apoi selectați opțiunea Rulați numai când utilizatorul este conectat.

Reclame
Acum, din nou, reporniți sistemul și, dacă problema nu s-a rezolvat, deschideți din nou Task Scheduler și dezactivați sarcina problematică din opțiuni.

După repornire, veți vedea că problema dvs. este rezolvată.
Câteva metode alternative
- Setați perfect profilul browserului.
- Dezinstalați Chrome, apoi reinstalați-l din nou.
- De asemenea, puteți utiliza Instrumentul de reparare a restaurării pentru a înlocui fișierele corupte și lipsă.
Concluzie
În cazul în care vă confruntați cu această problemă atunci, anunțați-ne în secțiunea de comentarii. Dacă ați încercat metoda menționată mai sus și totuși nu ați găsit o modalitate de a scăpa de această problemă, încercați browserul Microsoft Edge.
Alegerea editorilor:
- Cum se remediază eroarea Windows BSOD 0x00000124
- Remediere: Eroare BSOD Intelppm.sys în Windows 10
- Cum se remediază eroarea de actualizare Windows 10 0x80070026
- Cum se remediază mesajul de eroare: interfața Bluetooth L2CAP nu a reușit
- Descărcați imagini de fundal Xiaomi Redmi Note 9 Pro 5G
Rahul este un student la informatică, cu un interes masiv în domeniul subiectelor tehnologice și criptomonede. Își petrece cea mai mare parte a timpului scriind sau ascultând muzică sau călătorind în locuri nevăzute. El crede că ciocolata este soluția tuturor problemelor sale. Viața se întâmplă, iar cafeaua ajută.