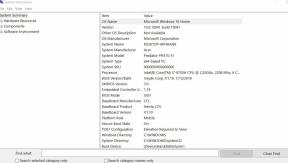Cum se remediază eroarea de actualizare Windows 10 0x80070026
Depanare Pc / / August 04, 2021
Reclame
Microsoft împinge actualizările Windows regulate cu funcții noi și diverse remedieri de erori, precum și corecții de securitate. Este foarte ușor să vă actualizați Windows. Veți primi o notificare de actualizare când actualizarea este disponibilă și, dacă ați activat actualizările automate, atunci va fi descărcată în fundal. Acest lucru este ușor, dar uneori utilizatorii se confruntă cu eroarea de actualizare Windows 10 0x80070026 în timp ce se actualizează la cea mai recentă versiune.
Eroarea de actualizare 0x80070026 apare în timpul actualizării Windows-ului dvs. și, ca urmare, actualizarea dvs. eșuează. Deoarece am primit câteva rapoarte, diverse motive cauzează această eroare, iar aici vă vom oferi toate soluțiile posibile pentru a o rezolva.
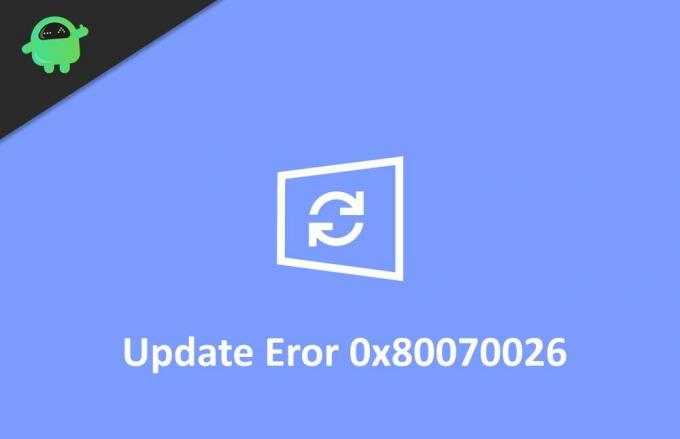
Cuprins
-
1 Cum se remediază eroarea de actualizare Windows 10 0x80070026
- 1.1 Metoda 1: verificați software-ul antivirus
- 1.2 Metoda 2: Ștergeți conținutul folderului Temp
- 1.3 Metoda 3: Rulați DISM
- 1.4 Metoda 4: Rulați utilitarul de depanare a actualizărilor Windows
- 1.5 Metoda 5: Resetați computerul
- 2 Concluzie
Cum se remediază eroarea de actualizare Windows 10 0x80070026
Există o mulțime de motive pentru care actualizarea a eșuat și cel mai frecvent este o conexiune la internet defectă sau fișierele de actualizare lipsă. Mai jos este un ghid rapid de depanare pentru a remedia eroarea de actualizare Windows 10 0x80070026.
Reclame
Metoda 1: verificați software-ul antivirus
Uneori software-ul dvs. antivirus cauzează eroarea. Există unele rapoarte ale utilizatorilor conform cărora software-ul antivirus de pe computerul lor împiedica actualizarea și, din acest motiv, se confruntau cu eroarea.
Pentru a verifica dacă antivirusul provoacă eroarea, mai întâi dezactivați-l și încercați să vă actualizați Windows-ul. Dacă nu funcționează, dezinstalați software-ul antivirus, iar aceasta va remedia eroarea.
Metoda 2: Ștergeți conținutul folderului Temp
Windows stochează unele fișiere temporare atunci când executați diferite procese. Aceste fișiere sunt stocate în folderul temp. Aceste fișiere sunt utile, dar nu de fiecare dată. Pentru a fi mai specific, uneori aceste fișiere temporare se deteriorează și, din această cauză, interferează cu procesele care rulează, inclusiv cu descărcatorul de actualizări. Pentru a preveni acest lucru, trebuie să ștergeți aceste fișiere temporare de pe computer.
Acum, pentru a șterge fișierele temporare, în primul rând, reporniți computerul și conectați-vă folosind contul de administrator.
În al doilea rând, deschideți acest PC și mergeți la unitatea C sau mergeți la celelalte unități dacă ați schimbat unitatea principală.
Reclame
În al treilea rând, faceți dublu clic pe folderul Utilizatori din unitatea principală. În fereastra următoare, căutați folderul „nume de utilizator” și deschideți-l făcând dublu clic pe el.
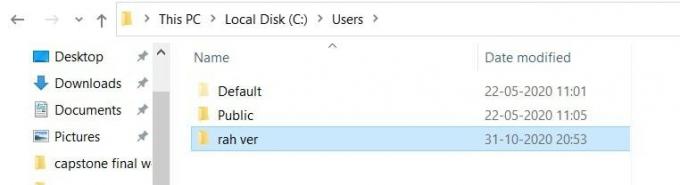
După aceea, deschideți folderul „AppData” și, în interiorul „AppData”, căutați folderul „Local” și deschideți-l. În folderul „Local” căutați folderul „Temp” și deschideți-l.
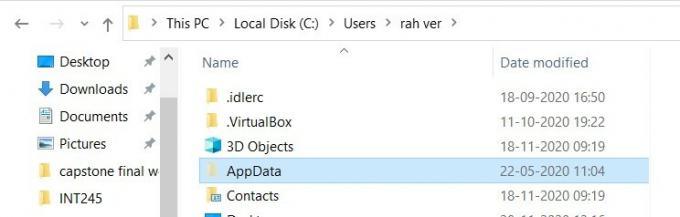
Reclame
În cele din urmă, selectați toate fișierele din folderul „Temp” și ștergeți-le. Înainte de a șterge aceste date, verificați folderul „Temp” pentru alte fișiere și, dacă există fișiere de utilizator, faceți o copie de rezervă a acestuia ca măsură de siguranță.

Asta este tot, mergeți acum la setări și încercați din nou să vă actualizați ferestrele și verificați dacă eroarea este rezolvată sau nu.
Metoda 3: Rulați DISM
DISM, cunoscut și sub denumirea Deployment Image Servicing and Management, este un instrument din linia de comandă care este utilizat pentru montarea și service-ul imaginilor Windows. Acest instrument poate fi util dacă vă confruntați cu erori în timpul actualizării Windows. Acest instrument gestionează fișierele de actualizare Windows și, din această cauză, poate fi util.
Pentru a utiliza DISM, în primul rând, faceți clic pe fila de căutare sau utilizați Cortana și căutați CMD. Selectați promptul de comandă, faceți clic dreapta pe acesta și rulați-l ca administrator.

În al doilea rând, scrieți următoarea comandă în fereastra promptului de comandă și apăsați Enter.
DISM.exe / Online / Cleanup-image / Scanhealth

După executarea comenzii anterioare, introduceți a doua comandă menționată mai jos și apăsați Enter.
DISM.exe / Online / Cleanup-image / Restorehealth

În cele din urmă, după ce rulați ambele comenzi, ieșiți din promptul de comandă și reporniți computerul.
De îndată ce reporniți computerul, verificați actualizatorul Windows și vedeți dacă puteți actualiza la cele mai recente ferestre. Instrumentul DISM va remedia toate erorile după scanare.
Metoda 4: Rulați utilitarul de depanare a actualizărilor Windows
Microsoft îi pasă mult de utilizatorii săi și sunt conștienți de diferite erori cu care se confruntă utilizatorii. Pentru a ajuta utilizatorii care se confruntă cu aceste erori, Microsoft a adăugat un utilitar de depanare. Puteți utiliza acest utilitar pentru a remedia erorile legate de actualizare.
Pentru a utiliza Depanarea Windows Update, mai întâi de toate, deschideți o fereastră de căutare sau utilizați Cortana pentru a căuta și deschide setarea Windows.
În al doilea rând, în fereastra de setare, accesați Actualizare și securitate și faceți clic pe opțiunea de depanare.

În cele din urmă, urmați instrucțiunile de pe ecran pentru a rula instrumentul de depanare. Lasă-l să termine scanarea și să remedieze problemele.
Metoda 5: Resetați computerul
Dacă niciuna dintre soluțiile menționate mai sus nu funcționează pentru dvs., atunci trebuie să vă resetați ferestrele. Vă sugerăm să faceți o copie de rezervă a datelor dvs. importante, deoarece resetarea ar putea șterge unele date. Acum, după ce ați făcut o copie de rezervă, urmați instrucțiunile de mai jos pentru a vă reseta computerul.
În primul rând, deschideți meniul de recuperare deschizând setarea> recuperare.
În fereastra de recuperare, veți vedea opțiunea de resetare a acestui computer și un buton de pornire. Faceți clic pe butonul „Începeți” pentru a porni opțiunea de resetare.
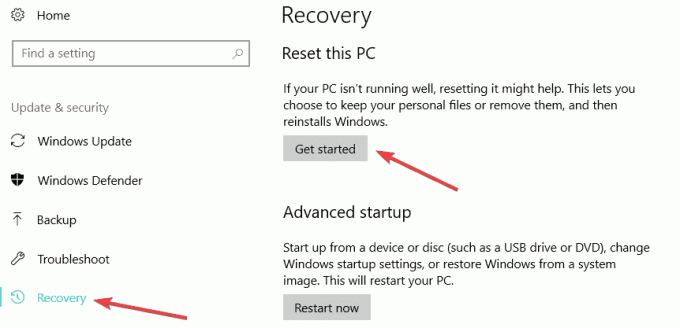
În cele din urmă, urmați instrucțiunile de pe ecran pentru a vă odihni ferestrele. În acest fel, ferestrele se vor reseta și, dacă unele fișiere de sistem au fost corupte și au cauzat eroarea, vor fi remediate.
Concluzie
Pentru a rezuma, puteți utiliza oricare dintre metodele menționate pentru a rezolva eroarea de actualizare Windows 10 0x80070026. Dacă încă vă confruntați cu eroarea, contactați asistența Windows și furnizați-le toate informațiile necesare cu privire la problema dvs. Vă vor oferi o soluție pentru a remedia problema. Sperăm că acest ghid vă va ajuta să remediați eroarea de actualizare Windows 10 0x80070026.
Alegerea editorilor:
- Remediați eroarea de actualizare Windows 10 0x80245006
- Actualizare Windows 10 octombrie 2020: Cum se instalează sau se dezinstalează
- Remediați eroarea acestui site care nu poate fi atinsă pe computerul Windows?
- De ce Razer Synapse nu se va deschide / Cum se remediază
- Cum să opriți actualizările Windows 10 folosind Wu10Man