Cum se remediază dacă echipele Microsoft continuă să repornească
Depanare Pc / / August 04, 2021
Reclame
Odată cu tendința în creștere a muncii de acasă, Microsoft Teams este o platformă excelentă pentru angajați și manageri pentru a lucra împreună din confortul caselor lor. Dar, din cauza unor probleme tehnice, mulți utilizatori se confruntă cu probleme în care echipele lor Microsoft continuă să repornească din nou n fără mesaje de avertizare.
Dacă aveți instalată suita Microsoft Office pe computerul dvs., probabil că s-ar putea să vă confruntați cu aceeași problemă. Oamenii au cele mai multe probleme cu repornirea echipelor Microsoft Office. Această problemă poate apărea din cauza unui fișier corupt, a fișierelor cache sau a unei versiuni mai vechi de Office. Un eșec brusc sau repornirea unei aplicații vă poate împiedica fluxul de lucru și productivitatea, așa că iată cum puteți remedia problema.
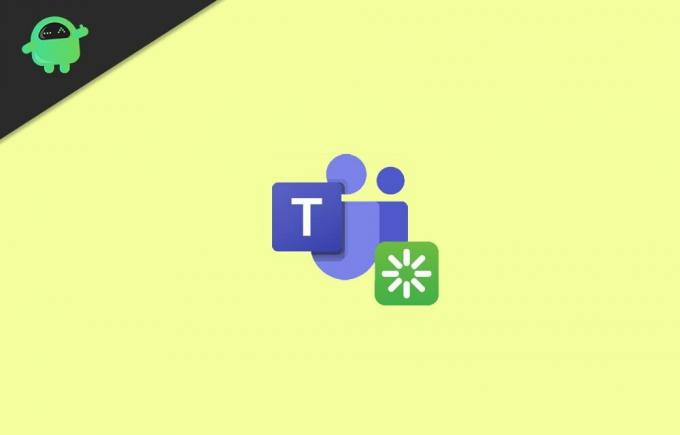
Cuprins
-
1 Cum se remediază dacă echipele Microsoft continuă să repornească
- 1.1 Metoda 1: Utilizați Managerul de activități pentru a termina echipele Microsoft
- 1.2 Metoda 2: Ștergerea fișierelor cache Microsoft Teams
- 1.3 Metoda 3: Actualizarea Microsoft Office 365
- 1.4 Metoda 4: Reinstalați Microsoft Teams
- 2 Concluzie
Cum se remediază dacă echipele Microsoft continuă să repornească
Dacă vă confruntați cu o astfel de problemă cu Microsoft Teams, reporniți continuu pe desktop, atunci mai jos sunt câteva metode de depanare care vor rezolva cu siguranță problema.
Reclame
Metoda 1: Utilizați Managerul de activități pentru a termina echipele Microsoft
Windows Task Manager este un instrument excelent pentru gestionarea aplicațiilor și serviciilor Windows. Puteți rezilia, suspenda și multe altele. Cu toate acestea, pașii următori vă vor ghida să încheiați Microsoft Teams din Task Manager.
Pasul 1) În primul rând, apăsați tasta Tasta Windows pe computer și apoi căutați Gestionar de sarcini. Clic deschideți Managerul de activități din rezultatul căutării.
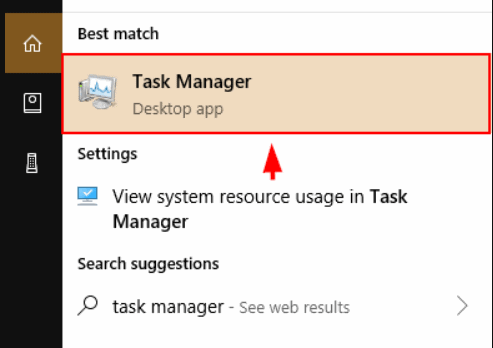
Pasul 2) Pe Proces filă, căutați Echipe Microsoft și selectați aplicația.
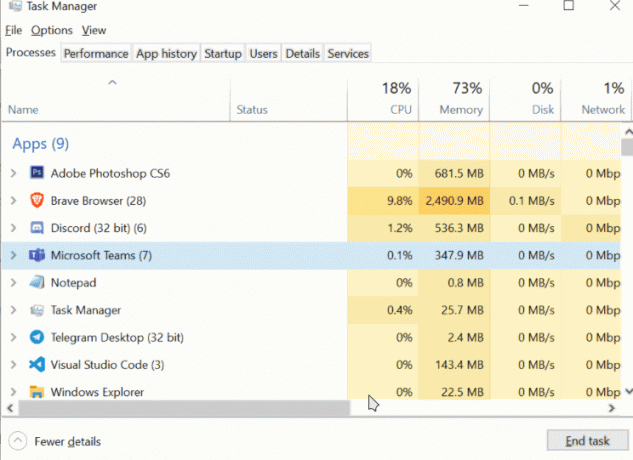
Reclame
Pasul 3) În cele din urmă, faceți clic pe Terminați sarcina Butonul de mai jos pentru a termina Microsoft Teams. Acest lucru ar trebui să vă rezolve problema cu repornirea Microsoft Teams.
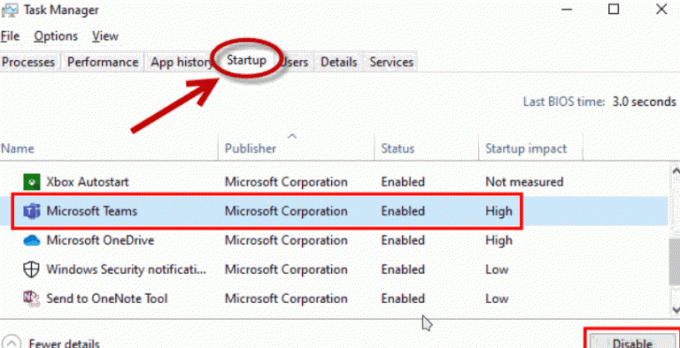
Chiar mai mult, puteți merge la Lansare filă și Dezactivează Echipe Microsoft din aplicațiile Startup.
Metoda 2: Ștergerea fișierelor cache Microsoft Teams
Fișierele cache ar putea fi singurul motiv pentru care Microsoft Teams repornește din nou problema pe care o aveți. Aceste fișiere sunt date subevaluate ale Microsoft Teams care păstrează evidența preferințelor, vizitelor etc. Cu toate acestea, pentru a remedia problema, va trebui să ștergeți pur și simplu fișierele cache Microsoft Teams, pe care le veți cunoaște citind pașii menționați mai jos.
Reclame
Pasul 1) În primul rând, apăsați tasta Tasta ferestrei + R butoanele de pe tastatură pentru a deschide caseta de dialog Executare, tipul acestora %datele aplicatiei%și apăsați Enter.
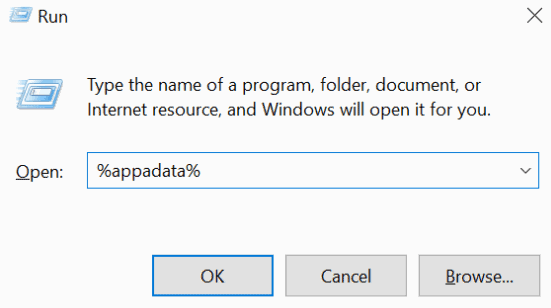
Pasul 2) Odată ce folderul de date al aplicației se deschide, căutați fișierul Microsoft folder și apoi accesați Echipe pliant.
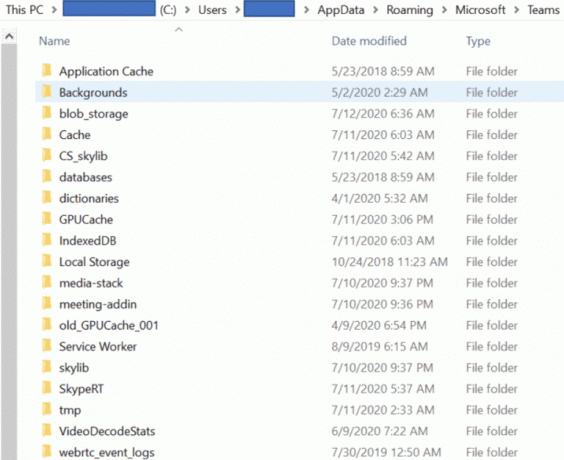
Pasul 3) Acum, pur și simplu ștergeți următoarele foldere menționate mai jos, faceți clic dreapta pe folder și selectați Șterge.
- cache aplicație \ cache
- blob_storage
- baze de date
- cache
- gpucache
- Indexeddb
- Local
- Depozitare
- tmp
După aceea, vă puteți reporni computerul și puteți verifica dacă Microsoft Teams încă repornește.
Metoda 3: Actualizarea Microsoft Office 365
Este posibil ca problema pe care o întâmpinați să fie cauzată de un fel de eroare de aplicație din Microsoft Teams. Pentru a remedia o astfel de problemă, puteți actualiza Microsoft Teams dacă nu ați făcut-o, în caz contrar, așteptați doar ca dezvoltatorul să actualizeze și să remedieze eroarea.
În primul rând, deschideți orice aplicație MS Office, de exemplu, Microsoft Word. Apoi faceți clic pe Fişier opțiunea din partea superioară a panglicii și faceți clic pe Cont fila de mai jos.

Acum, în panoul din dreapta, sub Informații despre produs , faceți clic pe Opțiuni de actualizare meniul derulant și selectați Actualizează acum.
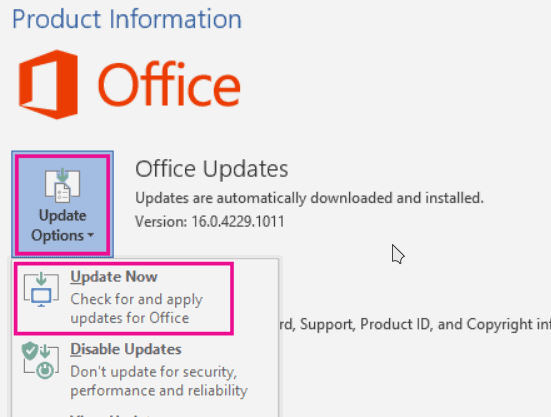
Notă: Asigurați-vă că sunteți conectat la internet și, dacă există o actualizare, echipele vor fi actualizate în curând.
Metoda 4: Reinstalați Microsoft Teams
Dacă această problemă se datorează unui fișier de aplicație corupt, atunci cel mai bun mod de a remedia problema este reinstalarea software-ului. Aceasta este ultima dvs. soluție dacă niciuna dintre aceste soluții de mai sus nu funcționează pentru dvs.
Pentru a dezinstala echipele Microsoft, o puteți face fie din panoul de control, fie din setările Windows. presa Tasta Windows + I pentru a deschide setările Windows și apoi accesați Aplicații.
Caută Echipe Microsoft, faceți clic pe el și selectați Dezinstalați, confirmați-l din nou. De asemenea, eliminați fișierul Echipele de instalare la nivel de mașină cerere.

Pentru a reinstala Microsoft Teams, vă puteți deschide browserul și puteți descărca programul de instalare din Site-ul MS Teams, sau îl puteți instala din Microsoft Office.
Concluzie
Microsoft Teams este o aplicație stabilă, iar astfel de reporniri bruște sau eșecul aplicației vă pot crea probleme de lucru. Metoda de mai sus vă va ajuta cu siguranță să remediați problema de repornire aleatorie a MS Teams. În orice caz, nu ezitați să renunțați la un comentariu dacă vă confruntați cu dificultăți cu metodele de mai sus.
Alegerea editorilor:
- Cum să opriți lansarea echipelor Microsoft la pornire
- Cum se adaugă și se folosește aplicația OneNote în Microsoft Teams
- Consultați Chat și Ridicări de mână atunci când prezentați în echipele Microsoft
- Remediere: EpocCam nu funcționează pe echipele Microsoft, Zoom sau Google Meet
- Cum se instalează Microsoft Teams pe Linux - prin GNOME sau Terminal
Rahul este un student la științe informatice, cu un interes masiv în domeniul subiectelor tehnologice și criptomonede. Își petrece cea mai mare parte a timpului scriind sau ascultând muzică sau călătorind în locuri nevăzute. El crede că ciocolata este soluția tuturor problemelor sale. Viața se întâmplă, iar cafeaua ajută.


![Cum se instalează AOSP Android 10 pentru Walton Primo F9 [GSI Treble Q]](/f/f8f47fcfd6b55dc1b35e894af6c20983.jpg?width=288&height=384)
![Cum se instalează AOSP Android 10 pentru AllCall S1 [GSI Treble Q]](/f/ff10806330edd544351d0f8d123622b7.jpg?width=288&height=384)