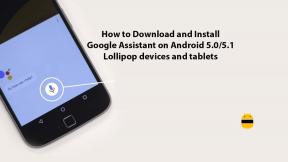Cum se remediază codul de eroare al camerei Windows 0xa00f4292
Depanare Pc / / August 04, 2021
Reclame
O cameră web este unul dintre dispozitivele importante pentru computer în zilele noastre și, dacă nu mai funcționează, poate afecta o mulțime de activități importante ale utilizatorilor. Chiar dacă camera ajută la o interacțiune îmbunătățită între utilizatori pe internet, nici ea nu rămâne singură cu erori și erori. Una dintre erorile frecvente care apar în jurul computerelor Windows 10 este Codul de eroare al camerei 0xa00f4292.
Cuprins
-
1 Remedieri: „Codul de eroare al camerei 0xa00f4292”
- 1.1 FIX 1: Permiteți accesul camerei la computer:
- 1.2 FIX 2: Ieșiți din programele care utilizează Camera în fundal:
- 1.3 FIX 3: Permiteți paravanul de protecție Windows să acceseze camera web:
- 1.4 FIX 4: Ștergeți folderul rolei camerei:
- 1.5 FIX 5: Dezinstalați și apoi Reinstalați driverul WebCam:
- 1.6 FIX 6: Actualizați driverul grafic:
- 1.7 FIX 7: Rulați instrumentul de depanare Hardware și dispozitiv prin Windows PowerShell (Admin):
Remedieri: „Codul de eroare al camerei 0xa00f4292”

Codul de eroare al camerei 0xa00f4292 este o problemă care apare de obicei atunci când un utilizator încearcă să deschidă camera pe computerul Windows 10. Ar putea exista mai multe motive care să declanșeze această eroare, dintre care unele includ drivere învechite sau corupte, fișier lipsă sau orice eroare ascunsă. În cazul în care vă confruntați cu același lucru și nu puteți utiliza o anumită funcție din cauza erorii menționate, ghidul de mai jos vă va ajuta să treceți peste acest lucru.
FIX 1: Permiteți accesul camerei la computer:
„Codul de eroare al camerei 0xa00f4292” poate apărea dacă ați împiedicat accidental computerul să acceseze camera sau nu ați permis accesul la camera web. Dacă situația se potrivește și cu cazul dvs., urmați pașii de mai jos:
Reclame
- În primul rând, lansați Aplicație Setări prin apăsarea WINDOWS + I cu totul.
- Navigheaza catre Confidențialitate iar pe ecranul următor, selectați opțiunea aparat foto din meniul din panoul din stânga.

- Mai departe în meniul din panoul din dreapta, mai întâi sub opțiune Permiteți aplicațiilor să vă acceseze camera, porniți comutatorul.

- Mai jos, sub Alegeți ce aplicații Microsoft Store vă pot accesa camera secțiune, comută pe butonul situat pe lângă Aplicația Cameră foto.
- După aceea închideți toate aplicațiile care rulează.
- După ce ați terminat, reporniți computerul.
FIX 2: Ieșiți din programele care utilizează Camera în fundal:
„Codul de eroare al camerei 0xa00f4292” poate fi declanșat și dacă orice altă aplicație folosește camera în fundal. În astfel de cazuri, este recomandabil să părăsiți toate programele și aplicațiile folosind camera în fundal. Pentru aceasta, urmați pașii de mai jos:
- În primul rând, apăsați Ctrl + Shift + Esc, și va lansa Gestionar de sarcini fereastră.

- În Gestionar de sarcini fereastra, sub fila Proces, din toate programele care rulează, localizați-le pe cele care utilizează Camera (Webcam).
- Pentru oricare program similar pe care îl găsiți, faceți clic dreapta pe ele și faceți clic pe Termină sarcina pentru a ieși din proces.
După ce ați terminat, va rezolva rapid „Codul de eroare al camerei 0xa00f4292” din sistemul dvs.
FIX 3: Permiteți paravanul de protecție Windows să acceseze camera web:
Dacă, deși permite aplicațiilor și programelor să acceseze camera web, eroarea 0xa00f4292 există în continuare, atunci este recomandabil să permiteți același lucru prin Windows Firewall. Acest lucru va rezolva eroarea menționată în cel mai scurt timp. Urmați pașii de mai jos:
- În primul rând, accesați bara de căutare de pe desktop și tastați Paravan de protecție Windows Defender.
- Din lista cu rezultatele căutării, selectați și deschideți opțiunea relevantă. Acesta va lansa setarea Firewall în panoul de control de pe ecran.
- În ecranul Paravan de protecție Windows, navigați la meniul din panoul din stânga și selectați opțiunea Permiteți o aplicație sau o caracteristică prin Paravanul de protecție Windows Defender.

- Acum, în secțiunea Aplicații și caracteristici permise, găsiți fișierul Aplicația Cameră foto și debifați ambele căsuțe de sub Coloane private și publice.
- În continuare, faceți clic pe Bine pentru a salva modificările și apoi Reporniți computerul.
„Codul de eroare al camerei 0xa00f4292” s-ar fi rezolvat până acum.
FIX 4: Ștergeți folderul rolei camerei:
Uneori, conținutul din folderul rolei camerei foto poate declanșa problema „Cod de eroare a camerei 0xa00f4292” pentru utilizatori. Aici cea mai bună stațiune este să ștergeți folderul rolei camerei și să verificați dacă vă ajută. Pentru aceasta, urmați pașii de mai jos:
Reclame
- În primul rând, deschideți Windows Explorer și navigați la Acest computer -> Poze -> Camera Roll.

- Acum, înainte de a șterge folderul, este recomandabil să salvați imaginile într-un alt folder pentru o copie de siguranță sigură. Pentru aceasta, apăsați Ctrl + A cu totul (Selectați toate) și apoi apăsați Ctrl + C cu totul (Copy All). Mai departe, navigați la o altă locație / folder și apăsați Ctrl + V cu totul (Paste All).
- Navigați la Folder Camera Roll din nou și apăsați Ctrl + A cu totul (Selectați toate). Apoi apăsați Shift + Delete cu totul (Pentru ștergerea conținutului definitiv).
- În cele din urmă, reporniți computerul și verificați dacă problema menționată a fost rezolvată sau dacă persistă.
FIX 5: Dezinstalați și apoi Reinstalați driverul WebCam:
Conform multor utilizatori suferiți, un driver de cameră deteriorat sau învechit poate declanșa problema „Codul de eroare al camerei 0xa00f4292”. Aici cea mai bună stațiune este să dezinstalați mai întâi și apoi să reinstalați driverul camerei. Pentru aceasta, urmați pașii de mai jos:
- În primul rând, apăsați Windows + X și faceți clic pe opțiune Manager de dispozitiv. Va lansa fereastra Device Manager.
- Acum pe Fereastra Device Manager, extindeți opțiunea aparat foto și faceți clic dreapta pe Driver de cameră web.

- Mai departe, selectați opțiunea Dezinstalați dispozitivul și apoi urmați instrucțiunile de pe ecran pentru a finaliza procesul de dezinstalare.
După finalizarea procesului, reporniți computerul, iar sistemul dvs. va instala automat driverul lipsă.
FIX 6: Actualizați driverul grafic:
Conform multor utilizatori suferiți, actualizarea driverului grafic i-a ajutat să rezolve problema „Codul de eroare al camerei 0xa00f4292”. Pentru aceasta, urmați pașii de mai jos:
- În primul rând, apăsați Windows + X și faceți clic pe opțiune Manager de dispozitiv. Va lansa fereastra Device Manager.
- Acum pe Fereastra Device Manager, extindeți opțiunea Adaptoare de afișare.
- Mai mult, faceți clic dreapta pe driver și selectați opțiunea Actualizați driver-ul din submeniu.

- La următoarea solicitare, faceți clic pe opțiune Căutați automat drivere și lăsați-l să proceseze singur. Windows va căuta automat driverul disponibil și îl va instala pe computer.
Cu toate acestea, dacă primiți mesajul „Cele mai bune drivere pentru dispozitivul dvs. sunt deja instalate”, Puteți încerca să localizați și actualizările manual.
Reclame
Pentru a face acest lucru,
- Fie navigați la site-ul fabricării și verificați dacă acestea oferă o versiune actualizată pentru driver sau nu. Am găsit una; puteți descărca la fel.
- După ce ați descărcat actualizarea, urmați pașii explicați mai sus și în loc să selectați opțiunea Căutați automat drivere, selectați opțiunea Răsfoiți computerele mele pentru drivere.

- După aceea navigați la folderul care conține versiunea actualizată a driverului, selectați aici fișierul de actualizare și lăsați-l să se instaleze pe dispozitiv.
- După ce ați terminat, reporniți computerul și problema de eroare s-ar fi rezolvat până acum.
FIX 7: Rulați instrumentul de depanare Hardware și dispozitiv prin Windows PowerShell (Admin):
Dacă niciuna dintre remedierile menționate mai sus nu funcționează pentru dvs., luați în considerare utilizarea instrumentului de depanare hardware și dispozitiv prin Windows PowerShell (Admin). Este un instrument de depanare încorporat oferit de Windows, care este dovedit a rezolva mai multe erori și erori. Pentru utilizarea instrumentului de depanare, urmați pașii de mai jos:
- În primul rând, apăsați Windows + X în total, și din meniul contextual, selectați opțiunea Windows PowerShell (Admin). S-ar putea solicita cu o fereastră UAC să acorde acces; dacă da, faceți clic pe da.
- Pe ecranul următor, copiați + lipiți sau tastați următorul comentariu și apoi apăsați Introduce.
msdt.exe -id DeviceDiagnostic
- Va lansa în continuare Solicitarea de depanare hardware și dispozitiv.
- Aici faceți clic pe Următorul, urmați instrucțiunile de pe ecran și ați terminat. Acesta va rezolva toate cauzele posibile care declanșează problema „Codul de eroare al camerei 0xa00f4292”.
Acestea au fost toate soluțiile posibile și dovedite pentru problema „Codul de eroare al camerei 0xa00f4292”. În cazul în care niciunul dintre ele nu funcționează pentru dvs., atunci luați în considerare utilizarea scanării SFC. La momentul respectiv, există câteva fișiere de sistem deteriorate care pot declanșa problema „Codul de eroare al camerei 0xa00f4292”, iar această scanare SFC ar putea ajuta aici.
La sfârșitul acestui articol, sperăm că toate remedierile și informațiile menționate mai sus vă vor ajuta să rezolvați eroarea cel mai devreme. Dacă aveți întrebări sau feedback, vă rugăm să notați comentariul în căsuța de comentarii de mai jos.