Remediere: nu s-a găsit o eroare la arzătorul de disc la arderea unei imagini
Depanarea Windows Ghid De Depanare / / August 04, 2021
Reclame
Se pare că se confruntă cu unii dintre utilizatorii nefericiți de Windows „Un disc nu a fost găsit” eroare la arderea unui fișier imagine pe un disc. Rețineți că această problemă specială apare ori de câte ori utilizatorii folosesc instrumentul implicit Image Burner al Windows, cunoscut și sub numele de „isoburn.exe”. Mai multe rapoarte apar că pot exista câteva motive posibile în spatele acestei erori de ardere a discului. Dacă sunteți și una dintre victime, verificați complet acest ghid de depanare pentru a remedia problema.
Practic spune asta „Nu a fost găsit un arzător de discuri. Asigurați-vă că un arzător este instalat corect și că aveți permisiunile corespunzătoare pentru a arde un disc. ” Vorbind despre posibilele motive care stau la baza acestei erori, sunt mari șanse ca, poate, DVD-ul dvs. ROM să nu aibă capacitățile de scriere necesare și de aceea primiți problema. Între timp, o versiune de sistem de operare Windows depășită sau coruptă, un instrument de scriere ISO incompatibil, are probleme cu fișierul explorer.exe, discul zgâriat sau chiar driverul de scriere DVD învechit / corupt poate fi un alt motiv.
Cuprins
-
1 Remediere: nu s-a găsit o eroare la arzătorul de discuri la gravarea unei imagini
- 1.1 1. Utilizați un alt instrument de ardere a discurilor
- 1.2 2. Verificați capacitatea de scriere a DVD-ROM-ului
- 1.3 3. Verificați dacă discul este zgâriat sau deteriorat
- 1.4 4. Reporniți File Explorer
- 1.5 5. Reinstalați driverul DVD
Remediere: nu s-a găsit o eroare la arzătorul de discuri la gravarea unei imagini
Acum, fără a pierde mai mult timp, să trecem în ghidul de mai jos.
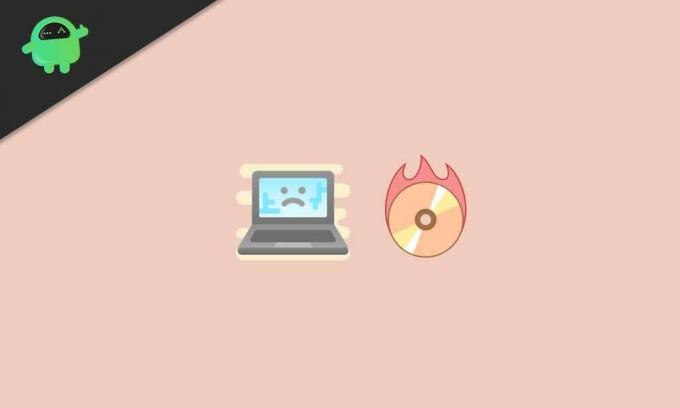
Reclame
1. Utilizați un alt instrument de ardere a discurilor
Întrucât arderea unui fișier imagine pe un disc fizic nu este o caracteristică mai populară sau utilă în zilele noastre, majoritatea utilizatorilor Windows preferă să ardă fișiere imagine (ISO) pe o unitate flash USB. Deci, dacă utilizați și o unitate USB, nu ar trebui să mai utilizați software-ul Windows Disc Image Burner. Asta doar pentru că implicit arderea discului instrumentul nu acceptă un nivel avansat de ardere a imaginilor. Prin urmare, este recomandat să utilizați un instrument fiabil de înregistrare a imaginilor de la o terță parte, la fel ca PowerISO.
PowerISO pur și simplu poate deschide, arde, extrage, edita, crea, cripta, comprima, împărți, converti și monta fișiere ISO fără nicio problemă. Dar va trebui să achiziționați software PowerISO pentru Windows pentru a obține toate caracteristicile premium.
Cu toate acestea, dacă aceeași eroare se întâmplă cu instrumentul terță parte, puteți urma următoarea metodă.
2. Verificați capacitatea de scriere a DVD-ROM-ului
Ei bine, în zilele noastre din cauza utilizării grele sau pur și simplu a nu utiliza DVD ROM sau scriitorul pentru o lungă perioadă de timp, poate provoca mai multe probleme cu capacitatea de scriere. Între timp, poate fi posibil ca unitatea DVD să nu mai fie compatibilă cu formatele mai noi. Pentru a verifica acest lucru:
- Faceți clic pe File Explorer> Go to This PC.
- Acum, introduceți discul DVD / CD în unitatea DVD.
- Apoi verificați dacă unitatea DVD RW (E :) apare sau nu. [În cazul dvs., litera de unitate poate fi diferită]
- Dacă îl puteți vedea, înseamnă că unitatea DVD este capabilă să arde discuri cu ușurință.
Dar dacă cumva nu o vedeți, acesta poate fi principalul vinovat. Deci, încercați fie să copiați conținutul discului pe hard disk / unitate USB de pe alt computer, fie să utilizați o unitate DVD externă pentru a finaliza temporar lucrarea.
Reclame
3. Verificați dacă discul este zgâriat sau deteriorat
Da! Acesta poate fi un alt motiv care stă la baza erorii speciale „Un disc nu a fost găsit” pe sistemul dvs. Windows. Dacă discul fizic introdus este zgâriat vizibil sau parțial deteriorat, obiectivul unității DVD nu va putea încărca și scrie un fișier ISO pe el. De asemenea, asigurați-vă că nu puneți pete sau amprente pe partea strălucitoare.
4. Reporniți File Explorer
Windows Explorer este acum cunoscut sub numele de „File Explorer” (explorer.exe). Într-o linie simplă, este aplicația de gestionare a fișierelor pentru sistemul Windows 10 de unde utilizatorii pot accesa toate datele stocate pe hard disk-uri. Deci, repornirea File Explorer vă poate ajuta să remediați complet eroarea de ardere a discului.
- presa Ctrl + Shift + Esc tastele pentru a deschide Gestionar de sarcini.
- Faceți clic pe Procese fila> Localizați și faceți clic pe explorer.exe.
- Click pe Terminați sarcina pentru a închide procesul.
- Acum, faceți clic pe Meniul Start > Tastați Prompt de comandă.
- Selectați Rulat ca administrator > Faceți clic pe da când este solicitat de UAC.
- Tastați următoarea comandă și apăsați introduce în linia de comandă:
explorer.exe
- Următorul, Click dreapta pe locația fișierului ISO din Explorator de fișiere.
- Selectați Înregistrați imaginea discului > Apoi configurați și lansați instrumentul pentru a verifica dacă eroarea apare sau nu.
5. Reinstalați driverul DVD
Dezinstalarea și reinstalarea unității DVD este cu adevărat utilă pentru utilizatorii de Windows, dacă apare cumva problema de scriere DVD sau de ardere a discului. Pentru a face asta:
- presa Windows + R tastele pentru a deschide fișierul Alerga căsuță de dialog.
- Tip devmgmt.msc și apăsați introduce a se deschide Manager de dispozitiv.
- Dacă vi se solicită UAC, faceți clic pe da pentru a continua cu accesul administratorului.
- Acum, faceți dublu clic pe opțiunea driverului CD / DVD-ROM pentru ao extinde.
- Click dreapta pe driverul problematic DVD writer și faceți clic pe Dezinstalați.
- Dacă vi se solicită, faceți clic pe da pentru a porni procesul de dezinstalare.
- În cele din urmă, reporniți computerul și reveniți la Device Manager pentru a reinstala driverul DVD.
Gata, băieți. Presupunem că ați găsit acest ghid foarte util. Pentru întrebări suplimentare, anunțați-ne în comentariul de mai jos.
Reclame


![Cum se instalează stoc ROM pe RCA RCT6303W87M7 [Firmware Flash File]](/f/2d5fe67741e62ef48f1e76eaee7edd9c.jpg?width=288&height=384)
