Remediați problemele legate de ecranul negru Microsoft Edge pe Windows 10
Depanarea Windows Ghid De Depanare / / August 04, 2021
Reclame
În timp ce utilizați Microsoft Edge pe Windows, v-ați confruntat vreodată cu o problemă în care ecranul devine negru? Dacă vă confruntați cu o astfel de problemă, aceasta se poate datora din diverse motive, cum ar fi un fișier corupt, fișiere rău intenționate etc.
Problemele legate de ecranul negru Microsoft Edge sunt foarte frecvente pe computerele cu Windows 10, unde ecranul devine negru și nu poate face nimic un utilizator în acest sens. Microsoft Edge este un browser bazat pe motorul Chromium și există încă câteva erori minore pe care Microsoft le va rezolva în cel mai scurt timp. Dar până atunci, există puține erori, cum ar fi problemele cu ecranul negru, care deranjează majoritatea utilizatorilor.
Cel mai bun mod de a rezolva această problemă este să treceți la alte browsere, cum ar fi Firefox sau Opera, dar în cazul dvs. nu doriți să faceți acest lucru, apoi iată câteva metode pe care le puteți face pentru a remedia problema rapid și pentru a utiliza Edge din nou ca ca de obicei.
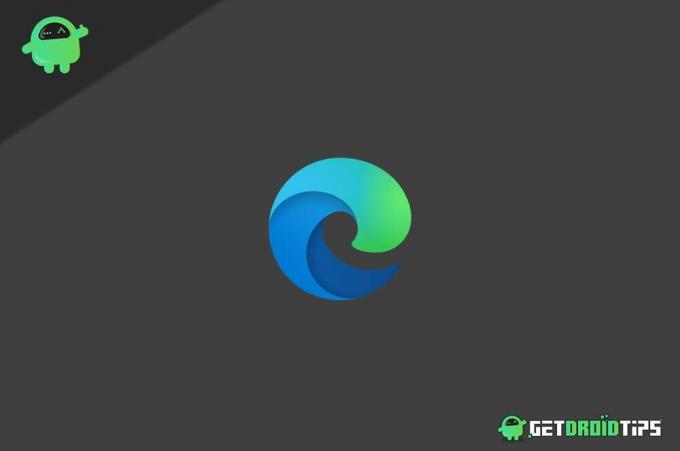
Reclame
Cuprins
-
1 Remediați problemele legate de ecranul negru Microsoft Edge pe Windows 10
- 1.1 Metoda 1: Reporniți browserul Edge
- 1.2 Metoda 2: ștergeți memoria cache și cookie-urile și dezactivați accelerarea hardware
- 1.3 Metoda 3: dezactivarea extensiilor, verificarea unui fișier rău intenționat și actualizarea driverului de afișare
- 2 Concluzie
Remediați problemele legate de ecranul negru Microsoft Edge pe Windows 10
În acest articol, vom discuta câteva metode care vă vor ajuta să rezolvați problema Microsoft Edge Black Screen. Aceste metode se bazează pe rezolvarea celor mai comuni factori care pot cauza astfel de probleme. Orice metodă anume ar putea funcționa; prin urmare, citiți împreună toate aceste metode de mai jos pentru a remedia problema Microsoft Edge Black Screen în Windows 10.
Metoda 1: Reporniți browserul Edge
Dacă este o eroare aleatorie sau o eroare, atunci repornirea Edge ar rezolva problema. Chiar dacă închideți Edge, ca de obicei, acesta poate rula în continuare în fundal. Citiți pașii menționați mai jos pentru a forța repornirea Edge în Windows 10.
Pasul 1) În primul rând, accesați bara de căutare Windows, tastați Gestionar de sarcini, apoi faceți clic-deschideți Managerul de activități din căutare.
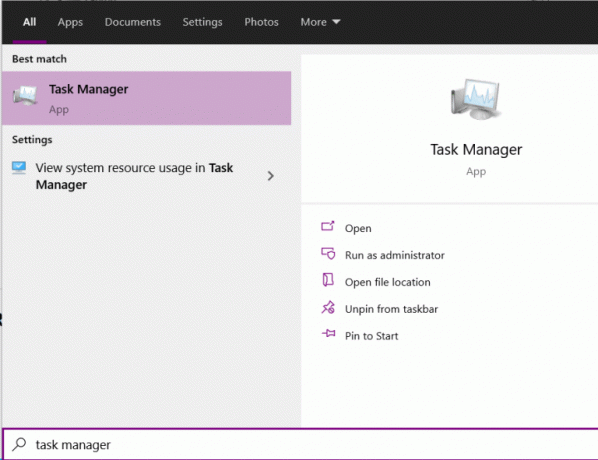
Pasul 2) Acum, în Task Manager pe Proces filă, derulați și căutați fișierul Microsoft Edge cerere.
Reclame
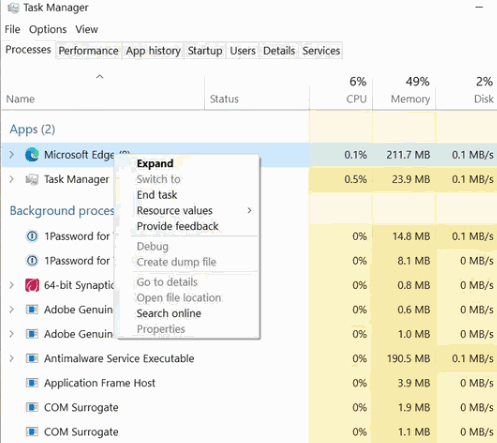
Selectați-l și faceți clic pe Terminați sarcina butonul de mai jos sau puteți face clic dreapta pe el și selectați Terminați sarcina.

Pasul 3) După ce ați încetat Microsoft Edge să ruleze în fundal, faceți clic pe Deschideți pictograma Edge pentru a-l reporni din nou. Ar fi rezolvat problema.
Reclame
Metoda 2: ștergeți memoria cache și cookie-urile și dezactivați accelerarea hardware
Fișierele cache și fișierele cookie corupte ar putea fi singura cauză a problemei ecranului negru Edge. Pentru a o rezolva, va trebui să ștergeți fișierele cookie și cache pentru Edge.
Edge folosește, de asemenea, GPU-ul la maximum pentru a crește viteza web și pentru a gestiona sarcini web bazate pe grafică. Permiterea avantajului unei astfel de resurse ar putea fi un alt factor pentru problema ecranului negru.
Pasul 1) În primul rând, faceți clic pe deschideți browserul Microsoft Edge, apoi faceți clic pe Trei puncte verticale situat în partea dreaptă sus. Selectează Setări din meniu și apoi accesați Confidențialitate, Căutare și servicii.

Pasul 2) Acum, în panoul din dreapta, derulați în jos și faceți clic pe Alegeți ce să ștergeți butonul de sub Sterge istoricul de navigare eticheta.
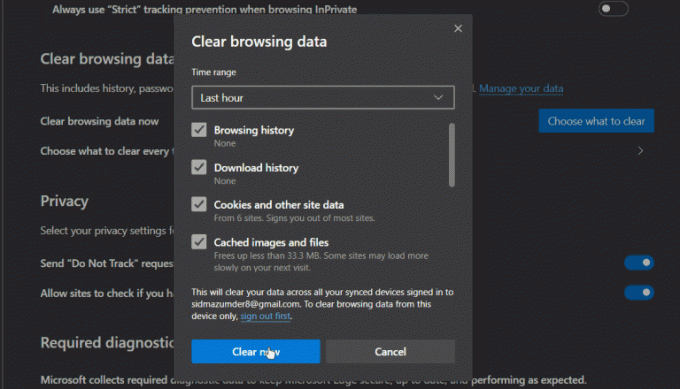
Pasul 3) Din prompt, asigurați-vă că ați verificat fișierul Cookie-uri și alte date ale site-ului si Imagini și fișiere memorate în cache , apoi faceți clic pe Curăță acum buton. În câteva secunde, va fi clar și veți rezolva problema ecranului negru.
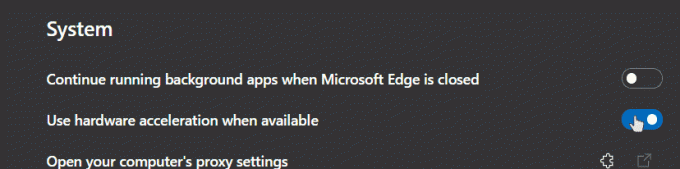
Pasul 4) Dacă ștergerea memoriei cache și a cookie-urilor nu vă rezolvă problema, dezactivați opțiunea de accelerare hardware. Faceți clic pe Sistem în coloana din dreapta pe pagina Setări. Apoi opriți Folosiți accelerația hardware atunci când este disponibilă opțiune.
Metoda 3: dezactivarea extensiilor, verificarea unui fișier rău intenționat și actualizarea driverului de afișare
Este posibil să utilizați o extensie care conține un fișier rău intenționat, cauzând astfel problema ecranului negru. De asemenea, este mai probabil ca un fișier rău intenționat de pe computerul dvs. să cauzeze o astfel de problemă. Oricare ar fi motivul pentru a remedia problema, puteți elimina toate extensiile și vă puteți scana computerul utilizând un instrument antivirus.
Pentru a elimina extensiile, faceți clic pe cele trei puncte verticale din partea dreaptă sus, accesați Setări> Extensii. Tan, faceți clic și elimina extensii din listă de care sunteți suspect.

Pentru a verifica dacă există vreun fișier rău intenționat pe computerul dvs., puteți utiliza Windows Defender sau alte instrumente terțe, cum ar fi Malwarebytes, Avast etc.
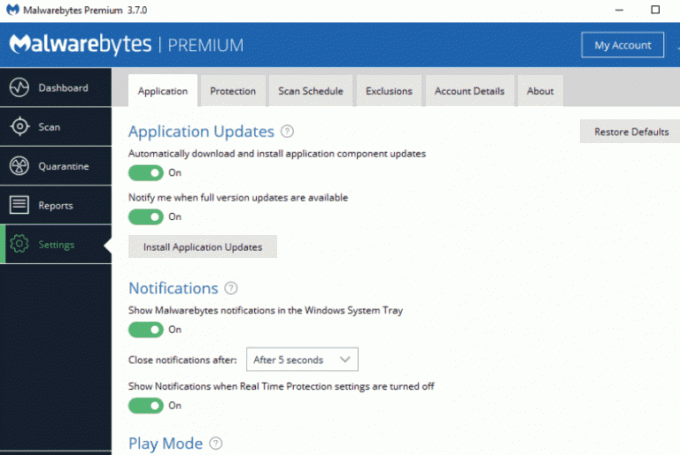
Dacă ați găsit fișiere rău intenționate pe computer, eliminați imediat fișierele și securizați computerul.
Pentru a vă actualiza driverul de afișare, accesați bara de căutare Windows și căutați Manager de dispozitiv, faceți clic pe deschideți aplicația.

În Manager dispozitive, faceți clic și extindeți Adaptoare de afișare categorie, selectați adaptorul de afișare, faceți clic dreapta pe el și selectați Actualizați.
Concluzie
Sper că aceste metode vor rezolva problema temporară a problemei ecranului negru din browserul Microsoft Edge. În cazul în care nu reușiți să remediați problema, atunci cea mai bună opțiune ar fi să reinstalați browserul Microsoft Edge pentru a-și reîmprospăta directoarele de programe. Puteți încerca și alte browsere precum Firefox sau Opera, deoarece funcționează la fel.
Alegerea editorilor:
- Cum se remediază eroarea MicrosoftEdgeCP.exe pe Windows 10
- Cum se blochează anunțurile din lista de programe pe Microsoft Edge
- Samsung Internet vs Microsoft Edge: Care este bun pentru navigare
- Cum să fixați sau să fixați panoul de file verticale în Microsoft Edge Chromium
- Importați sau exportați parole salvate din Microsoft Edge
Rahul este un student la științe informatice, cu un interes masiv în domeniul subiectelor tehnologice și criptomonede. Își petrece cea mai mare parte a timpului scriind sau ascultând muzică sau călătorind în locuri nevăzute. El crede că ciocolata este soluția tuturor problemelor sale. Viața se întâmplă, iar cafeaua ajută.

![Cum se instalează stoc ROM pe Navon Mizu F552 [Fișier firmware / Unbrick]](/f/8030a297ab9103a4e517821307dca7eb.jpg?width=288&height=384)

