Remediere: bară albă care acoperă partea superioară a Windows Explorer
Depanarea Windows Ghid De Depanare / / August 04, 2021
Reclame
Utilizatorii Windows 10 întâmpină frecvent mai multe probleme, inclusiv unele ciudate. Unul similar care este la fel de ciudat este „Bara albă care acoperă partea superioară a Windows Explorer”. Problema menționată este întâmpinată în principal de cei care utilizează Windows 10 cu ecran dual. Uneori, când utilizați Windows Explorer, este posibil să fi întâlnit o linie albă groasă în partea de sus a ecranului. Linia albă nu afișează nimic, dar este încă interactivă pentru utilizator.
De asemenea, această acoperire cu bare albe împiedică utilizatorul să localizeze caracteristici (care se află de obicei în partea de sus a Windows Explorer) și astfel nu le puteți folosi nici ele. Deși uneori problema poate fi rezolvată cu un sistem simplu Reporniți totuși, nu este o soluție permanentă la urma urmei. Pentru a împiedica apariția acestei probleme din când în când, am enumerat câteva soluții permanente pentru cititorii noștri. Aruncă o privire mai departe.
Cuprins
-
1 Cum se remediază problema „Bara albă care acoperă partea superioară a Windows Explorer”?
- 1.1 FIX 1: Activați opțiunea Scale Full-Screen în setările de afișare:
- 1.2 FIX 2: Dezactivați accelerarea hardware în utilitarul Regedit:
- 1.3 FIX 3: Schimbați rezoluția ecranului pentru ambele ecrane:
Cum se remediază problema „Bara albă care acoperă partea superioară a Windows Explorer”?
Problema „Bara albă care acoperă porțiunea superioară a Windows Explorer” poate fi declanșată atunci când unele plăci grafice sunt mal configurate. Pentru a marca toate motivele și a rezolva problema menționată, urmați remedierile enumerate mai jos:
FIX 1: Activați opțiunea Scale Full-Screen în Setările de afișare:
Activarea „Scale Full-Screen” a rezolvat problema „Bara albă care acoperă partea superioară a Windows Explorer” pentru mulți utilizatori suferinzi. Pentru aceasta, urmați pașii de mai jos:
Reclame
- În primul rând, navigați la Setările plăcii grafice.
- În fereastra Centrului de comandă grafic, navigați la Afişa (din meniul din panoul din stânga) și după aceea selectați ecranul care afișează bara albă care acoperă partea de sus.
- În ecranul următor, navigați la Scalare și selectați opțiunea Scalați pe ecran complet din meniul derulant. Aici asigurați-vă că bifați caseta de selectare situat înainte de opțiune Înlocuiți setările aplicației.
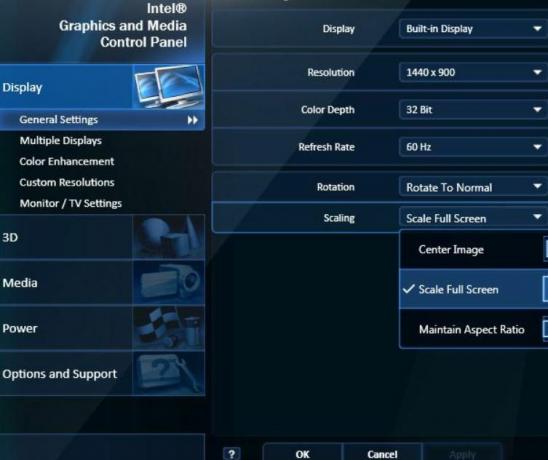
- Acum faceți clic pe aplica pentru a face modificările aplicate.
După ce ați terminat, deschideți Windows Explorer și verificați dacă acoperirea barei albe a dispărut sau dacă este încă vizibilă. Dacă nu vedeți nicio acoperire, atunci soluția a funcționat pentru dvs., cu toate acestea, dacă nu, atunci trebuie modificați câteva setări în Editorul de registru pentru ca setările driverului plăcii grafice să fie aplicate cu succes.
FIX 2: Dezactivați accelerarea hardware în utilitarul Regedit:
Așa cum am spus într-o corecție de mai sus, acum trebuie să schimbăm câteva setări în Editorul de registry pentru setările driverului de placă grafică. Editorul de registru este ca un spațiu de stocare care conține informații referitoare la driverul plăcii grafice și la alți drivere. De asemenea, vă permite să modificați sau să configurați mai multe setări ale acestor drivere. Pentru procedură, urmați pașii de mai jos:
- Deschideți Editorul de registru tastând „regedit ” în bara de căutare pe desktop și selectând opțiunea Editor de registru din rezultatul căutării.
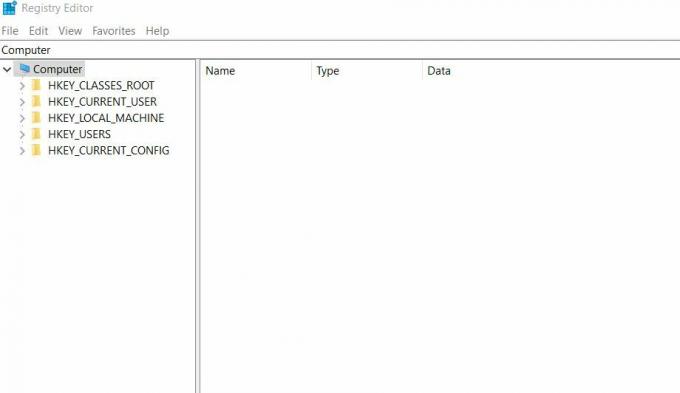
- În fereastra următoare, navigați la următoarea cale,
HKEY_CUREENT_USER \ Software \ Microsoft \ Avalon. Grafică
- Acum faceți clic dreapta pe panoul din dreapta și apoi faceți clic pe Nou -> DWORD (valoare pe 32 de biți).
- După aceea redenumiți DWORD la fel de Dezactivați accelerarea HWA.
- Acum faceți clic dreapta pe el și apoi selectați opțiunea Modifica.
- Aici, în câmpul Valoare date, introduceți valoarea ca numerică 1 și apoi faceți clic pe O.K.
După ce ați terminat, deschideți Windows Explorer și verificați dacă acoperirea barei albe a dispărut sau dacă mai există.
FIX 3: Schimbați rezoluția ecranului pentru ambele ecrane:
Dacă remedierile de mai sus nu vă ajută, atunci vă recomandăm să modificați rezoluția ecranului pentru ambele ecrane. Cu toate acestea, se aplică numai dacă utilizați ecran dual. De asemenea, remedierea este temporară și o puteți schimba mai târziu la rezoluția originală.
Reclame
Urmați pașii de mai jos:
- În primul rând, navigați la Setările plăcii grafice.
- În fereastra Centrului de comandă grafic, navigați la Afişa (din meniul din panoul din stânga).

- Acum selectați ecranul pentru care sunteți dispus să modificați rezoluția. Aici schimbă rezoluția cu orice altă combinație decât cea selectată inițial.
- Odată selectat, faceți clic pe aplica pentru a face modificările aplicate.
- Repetați aceeași procedură și pentru un alt ecran.
- Acum așteptați câteva secunde sau un minut și apoi schimbați din nou ambele rezoluții la starea lor inițială.
După ce ați terminat, deschideți Windows Explorer și verificați dacă acoperirea barei albe a dispărut sau dacă există încă.
Problema „Bara albă care acoperă porțiunea superioară a Windows Explorer” poate fi extrem de frustrantă, deoarece vă împiedică să utilizați o mulțime de funcții necesare plasate pe bara superioară. Înainte de a deveni deranjant și de a vă deranja munca, este recomandabil să o reparați definitiv.
Sperăm că soluțiile menționate în articolul de mai sus v-ar fi putut ajuta să scăpați de problema „Bara albă care acoperă partea superioară a Windows Explorer”. Toate remedierile pe care le-am discutat sunt încercate și testate și au funcționat pentru un număr de utilizatori suferinzi. Dacă aveți întrebări sau feedback, vă rugăm să notați comentariul în căsuța de comentarii de mai jos.
Reclame

![Descărcați OPP28.65-37-2 august 2018 Securitate pentru Moto G5S [Android 8.1 Oreo]](/f/fba55aab6157dbf86d477a1e1a1962a6.jpg?width=288&height=384)

