Remediere: Eroare de actualizare Windows 0x80240023
Depanarea Windows Ghid De Depanare / / August 04, 2021
Reclame
Aici, în acest articol, vom împărtăși posibilele soluții pentru remedierea erorii Windows Update 0x80240023. Deci, dacă nu reușiți să vă actualizați în mod continuu sistemul de operare Windows sau să îl instalați, acest ghid de depanare vă va ajuta. Această problemă specială poate apărea ori de câte ori utilizatorii Windows încearcă să actualizeze și să instaleze noi securități sau actualizări de caracteristici. Sistemul Windows vă arată practic această eroare ori de câte ori căutarea actualizărilor sau instalării nu reușește.
Între timp, apar unele dintre rapoartele conform cărora utilizatorii Microsoft Office 2007 pot avea probleme cu licențierea și pot întâmpina eroarea 0x80240023 deoarece nu mai este acceptată oficial. În plus, această eroare este, de asemenea, destul de legată de KB2505184 (supliment de validare fișiere Office). Majoritatea utilizatorilor pot primi eroarea de actualizare din cauza WU_E_EULAS_DECLINED asta înseamnă că există o problemă cu termenul de licență.
Prin urmare, utilizatorii nu pot instala
Windows 10 actualizare construire. Merită menționat faptul că ori de câte ori instalați o actualizare Windows, termenul de licență al sistemului trebuie să fie acceptat mai întâi pentru a verifica sau pentru a parcurge procesul cel mai probabil. Deși acest proces poate fi realizat manual, uneori utilizatorii pot refuza accidental permisiunea sau ceva de genul acesta.Cuprins
-
1 Remediere: Eroare de actualizare Windows 0x80240023
- 1.1 1. Reporniți serviciul Windows Update
- 1.2 2. Depanarea actualizărilor Windows
- 1.3 3. Verificați dacă Windows 10 este activat
- 1.4 4. Verificați dacă Data și ora sunt corecte
- 1.5 5. Instalați manual actualizările eșuate
- 1.6 6. Reconstruiți Windows Update Cache
Remediere: Eroare de actualizare Windows 0x80240023
Aici am împărtășit câteva soluții posibile care ar trebui să vă fie de folos. Încercați să urmați pașii individual și verificați care dintre ele vă remediază problema.
Reclame
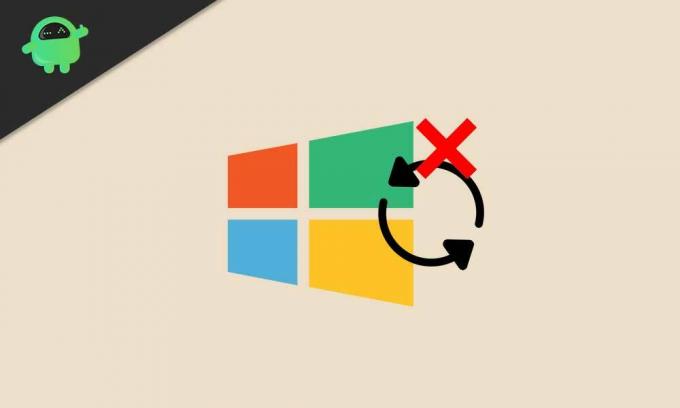
1. Reporniți serviciul Windows Update
Un serviciu de actualizare buggy sau oprit Windows pe sistemul dvs. Windows 10 vă poate împiedica practic să instalați actualizările din cauza problemei termenului de licențiere. Deci, va trebui mai întâi să reporniți serviciul și apoi să încercați să vă actualizați versiunea de sistem de operare Windows.
- Faceți clic pe Meniul Start > Tastați services.msc și a lovit introduce pentru a deschide interfața Servicii.
- Derulați în jos și căutați Windows Update.
- Click dreapta pe Windows Update și faceți clic pe Stop.
- Acum, apăsați Windows + R tastele pentru a deschide fișierul Alerga căsuță de dialog.
- Tip % windir% \ SoftwareDistribution \ DataStore și a lovit introduce.
- De la Dosar cache temporar Windows Update, selectați și ștergeți toate fișierele.
- După ce ați terminat, repetați aceiași pași de mai sus pentru a opri serviciul Windows Update.
- Următor →, Click dreapta pe Windows Update și faceți clic pe start.
- În cele din urmă, reporniți computerul pentru a verifica dacă eroarea a fost remediată sau nu.
2. Depanarea actualizărilor Windows
Depanarea actualizării Windows de pe computer poate remedia problema complet.
- Faceți clic pe Meniul Start > Alegeți Setări.
- Mergi la Actualizare și securitate > Faceți clic pe Depanare din panoul din stânga.
- Acum, faceți clic pe Windows Update pentru a rula instrumentul de depanare.
- Așteptați finalizarea procesului.
- Dacă vi se solicită, faceți clic pe „Aplicați această remediere”.
- Reporniți computerul și încercați să instalați din nou securitatea Windows sau actualizarea caracteristicilor. [La momentul scrierii acestui articol, Windows 10 versiunea 20H2 este cea mai recentă]

Cu toate acestea, dacă acest lucru nu a ajutat, încercați să urmați alte metode.
Reclame
3. Verificați dacă Windows 10 este activat
Sunt mari șanse ca sistemul dvs. Windows 10 să nu fie activat. Pentru a verifica dacă Windows 10 este activat sau nu, urmați pașii de mai jos:
- Faceți clic pe Meniul Start > Accesați Setări.
- Selectați Actualizare și securitate > Faceți clic pe Activare fila din panoul din stânga.
- Aici, în partea de sus, veți putea vedea dacă sistemul dvs. este activat cu o licență sau nu.
- Dacă scrie „Windows este activat ...” atunci puteți urma următoarea metodă.
- Cu toate acestea, dacă Windows nu este activat, va trebui să achiziționați o cheie de produs Windows 10 conform ediției dvs. curente, cum ar fi Windows 10 Home sau Pro etc.
- După ce ați obținut cheia de produs pentru activare, faceți clic pe „Schimbați cheia de produs” > Introduceți cheia și validați-o.
- În cele din urmă, rulați din nou Windows Updater și verificați dacă problema persistă sau nu.
- Bucurați-vă!
4. Verificați dacă Data și ora sunt corecte
Uneori poate fi, de asemenea, posibil ca data și ora să nu fie setate corect în funcție de regiune sau fus orar, ceea ce poate cauza mai multe probleme cu actualizările Windows și multe altele.
- Click pe start > Accesați Setări.
- Mergi la Timp și limbă > Verificați dacă data și ora sunt setate corect sau nu.
- Dacă nu, faceți clic pe „Setări suplimentare pentru dată, oră și regiune”.
- Alege „Setați ora și data” > Faceți clic pe „Schimbați data și ora”.
- Setați data și ora corecte și asigurați-vă că verificați și fusul orar.
- După ce ați terminat, reporniți computerul pentru a aplica modificări.
5. Instalați manual actualizările eșuate
Uneori, este posibil, de asemenea, ca câteva actualizări sau o actualizare individuală să nu reușească din anumite motive. Dacă ți se întâmplă asta, încearcă să instalezi manual actualizările nereușite pe computerul tău.
- apasă pe Tasta Windows pentru a deschide Meniul Start.
- Click pe Setări > Accesați Actualizare și securitate.
- Verificați dacă există actualizări de construcție Windows în așteptare. În plus, ar trebui să verificați actualizările KB dacă cineva este în așteptarea instalării sau nu a reușit să descarce.
- În acest scenariu, va arăta ceva de genul „Stare: În așteptarea instalării” sau un fel de avertisment.
- De asemenea, puteți merge la Catalog de actualizări Microsoft pentru a verifica informațiile de actualizare KB eșuate.
- Încercați să descărcați și să instalați din nou actualizarea KB.
- Odată ce actualizarea a fost instalată cu succes, reporniți computerul pentru a verifica dacă Eroarea Windows Update 0x80240023 este corectă sau nu.
6. Reconstruiți Windows Update Cache
Unele dintre rapoarte au apărut anterior online că un fișier de actualizare Windows 10 în cache poate provoca, de asemenea, probleme cu eroarea 0x80240023. Deci, va trebui să resetați și să reconstruiți din nou memoria cache.
Reclame
- apasă pe Tasta Windows pentru a deschide Meniul Start.
- Tip cmd și Click dreapta pe Prompt de comandă.
- Acum, selectați Rulat ca administrator.
- Copiați / lipiți următoarea linie de comandă și apăsați Enter:
net stop wuauserv
- Apoi, copiați următoarea comandă, lipiți-o și apăsați Enter:
cd% systemroot% \ SoftwareDistribution
- Pur și simplu copiați comanda una câte una, puneți-o pe CMD și apăsați Enter:
Ren Descărcați Download.old. net start wuauserv. biți de oprire netă. biți de început net. net stop cryptsvc. cd% systemroot% \ system32. ren patruot2 patruot2old. net start cryptsvc
- După ce ați terminat, reporniți computerul și verificați dacă eroarea a fost remediată sau nu.
Gata, băieți. Presupunem că acest ghid ți-a fost de ajutor. Pentru întrebări suplimentare, nu ezitați să întrebați în comentariul de mai jos.
Subodh iubește să scrie conținut, indiferent dacă acesta poate avea legătură cu tehnologia sau altele. După ce a scris pe un blog tehnologic timp de un an, devine pasionat de asta. Îi place să joace jocuri și să asculte muzică. În afară de blogging, el creează dependență de computerele de jocuri și de scurgerile de smartphone-uri.



![Descărcați și instalați AOSP Android 10 pentru Wiko View 2 Pro [GSI Treble]](/f/2a6985478cf297ee18ae55690dc78208.jpg?width=288&height=384)