Cum se dezactivează actualizările automate ale magazinului Windows?
Depanarea Windows Ghid De Depanare / / August 04, 2021
Reclame
Actualizările automate ale aplicațiilor Windows Store sunt activate în mod implicit în orice sistem Windows. Acest lucru face ca procedura de actualizare să fie complet automatizată, iar utilizatorul nu trebuie să verifice manual actualizări noi. Aceasta este o caracteristică utilă pentru persoanele care uită să-și actualizeze aplicațiile. Descarcă automat ultima versiune și chiar o instalează automat în fundal. Cu toate acestea, pentru persoanele care au un plan de date sau internet limitat, acesta poate fi un sistem de scurgere a datelor. Aplicațiile Windows Store nu sunt de dimensiuni reduse, iar actualizarea tuturor acestora, de fiecare dată când apare o nouă versiune nu va fi ideală.
Aveți opțiunea de a dezactiva actualizările automate pentru aplicațiile Windows Store și, dacă sunteți cineva cu un plan limitat, atunci ar trebui să o faceți. Există mai multe moduri prin care puteți dezactiva actualizările automate pentru aplicațiile Windows Store și aici, în acest articol, le vom arunca pe toate. În funcție de comoditatea dvs., alegeți metoda pentru dezactivarea acestei funcții automate. Deci, fără alte întrebări, să intrăm în asta.

Cuprins
-
1 Cum se dezactivează actualizările automate pentru aplicațiile Windows Store?
- 1.1 Dezactivarea actualizărilor aplicației Windows Store direct prin Setările magazinului:
- 1.2 Dezactivarea actualizărilor automate utilizând Editorul de registry:
- 1.3 Dezactivarea actualizărilor automate utilizând Editorul de politici de grup local:
Cum se dezactivează actualizările automate pentru aplicațiile Windows Store?
Puteți dezactiva complet actualizarea Windows, iar acest lucru va dezactiva și actualizările aplicației pentru magazinul Windows. Dar oprirea completă a actualizărilor pentru Windows s-ar putea să nu fie o mișcare inteligentă dacă doriți cele mai recente funcții și modificări ale celei mai recente versiuni Windows construite. Așadar, aici am menționat toate metodele pentru a dezactiva selectiv doar actualizările aplicației.
Reclame
Dezactivarea actualizărilor aplicației Windows Store direct prin Setările magazinului:
- Faceți clic pe pictograma de căutare din partea de jos și deschideți Căutarea Windows. Căutați „Magazin Windows” și când apare în rezultate, deschideți-l.
- Odată ce Windows Store se deschide, faceți clic pe pictograma cu trei puncte din partea de sus și faceți clic pe Setări.

- Faceți clic pe fila Acasă și acolo veți vedea o comutare pentru actualizări automate. Opriți această comutare.

- Odată ce comutatorul este dezactivat, nu va trebui să vă ocupați de actualizările automate pentru aplicațiile din Magazinul Windows.
Acum puteți schimba setarea oricând doriți urmând aceiași pași și activând din nou comutatorul dacă vreți să activați din nou actualizările automate.
Dezactivarea actualizărilor automate utilizând Editorul de registry:
Editorul de registru este un director cu diferite valori și chei și care face modificări la setările din sistemul de operare. Deci, aici vom folosi Editorul de registry pentru a dezactiva caracteristica de actualizare automată a aplicațiilor Windows Store.
- Apăsați și mențineți apăsată tasta Windows + R pentru a deschide caseta de dialog Executare.
- Introduceți „regedit” în Run și apăsați tasta Enter sau faceți clic pe Ok.
- Dacă primiți un mesaj de control al accesului utilizatorului, alegeți Da și permiteți-l.
- Veți vedea apoi fereastra Editorului de registry. Aici, navigați la HKEY_LOCAL_MACHINE \ Software \ Policies \ Microsoft \ WindowsStore.
- Dacă nu găsiți cheia WindowsStore în Microsoft, creați-o făcând clic dreapta în interiorul cheii Microsoft și alegând Nou> Cheie. Asigurați-vă că numiți cheia nou creată în Microsoft ca „WindowsStore”.
- Acum, în interiorul cheii WindowsStore, faceți clic dreapta și alegeți Nou> valoare DWORD (pe 32 de biți). Denumiți această valoare recent creată ca „Descărcare automată”.

Reclame
- Acum faceți dublu clic pe valoarea AutoDownload pentru a deschide fereastra de proprietăți. Aici, schimbați datele valorii la 2 și selectați baza ca zecimală.

- La urma urmei, acest lucru este făcut, închideți totul și reporniți sistemul Windows.
- După finalizarea repornirii, actualizările automate ale Magazinului Windows vor fi dezactivate.
Dacă vreți să activați din nou actualizările automate pentru Magazinul Windows, ștergeți valoarea de descărcare automată pe care ați creat-o în tasta WindowsStore. Nu uitați să reporniți după ștergerea valorii pentru a vă asigura că modificarea are efect.
Dezactivarea actualizărilor automate utilizând Editorul de politici de grup local:
Editorul de politici de grup permite utilizatorilor să facă aproape orice fel de schimbare doresc în sistemul lor. O vom folosi aici pentru a dezactiva actualizările automate în Windows Store.
- Apăsați și mențineți apăsată tasta Windows + R pentru a deschide caseta de dialog Executare.
- Introduceți „gpedit.msc” în Run și apăsați tasta Enter sau faceți clic pe Ok.
- Veți vedea fereastra Editorului de politici de grup local. Navigați la următoarea cale aici:
Configurare computer \ Șabloane administrative \ Componente Windows \ Magazin \
Reclame
- Accesați secțiunea Setare din dreapta și faceți dublu clic pe „Dezactivați descărcarea și instalarea automată a actualizărilor”.
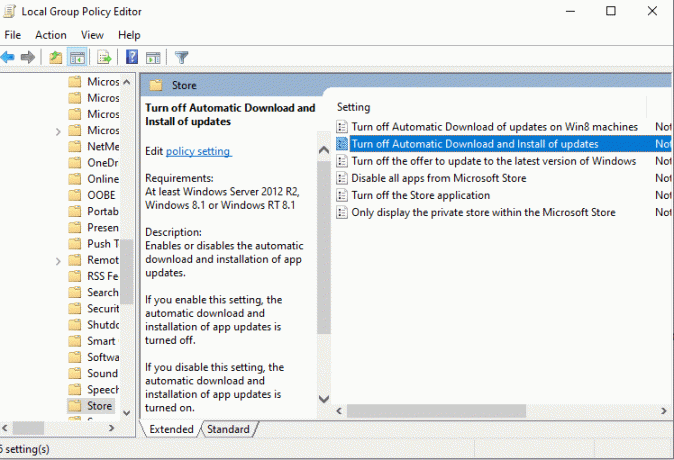
- În fereastra care se deschide, faceți clic pe opțiunea de comutare pentru „Enabled” și faceți clic pe Apply.
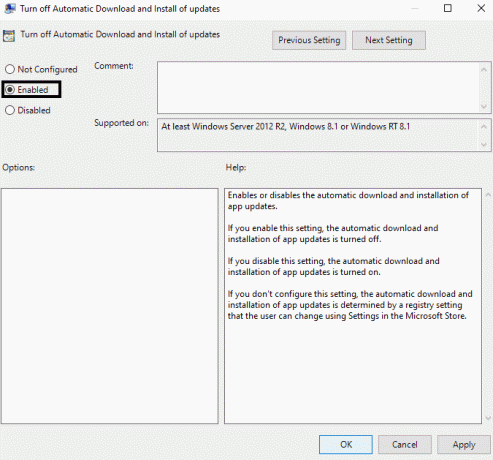
- Apoi faceți clic pe Ok și închideți fereastra.
Acest lucru nu numai că va dezactiva actualizarea automată pentru aplicațiile din Magazinul Windows, ci va fi chiar dezactivați setarea sau comutarea pe care am folosit-o în prima metodă pentru a activa actualizările automate pe sau oprit. Setarea respectivă va fi gri. Deci, dacă vreți să activați din nou actualizările automate pentru aplicații, va trebui să faceți modificarea din nou folosind Editorul de politici de grup local. De această dată, schimbați opțiunea din Activat în Neconfigurat.
Acum nu veți putea accesa Editorul de politici de grup local dacă utilizați o ediție Windows pentru acasă. Numai celelalte ediții vin cu acest editor. Deci, dacă nu puteți deschide versiunea de acasă, nu vă mirați. Folosiți una dintre celelalte metode menționate în acest articol.
Deci, astfel puteți dezactiva actualizările automate ale aplicației în Windows Store. Dacă aveți întrebări sau întrebări despre acest ghid, atunci comentați mai jos și vă vom răspunde. De asemenea, asigurați-vă că consultați celelalte articole despre sfaturi și trucuri pentru iPhone,Sfaturi și trucuri pentru Android, Sfaturi și trucuri pentru PC, și multe altele pentru informații mai utile.
Un tehnician ciudat care iubește gadget-urile noi și dornic să știe mereu despre cele mai noi jocuri și despre tot ce se întâmplă în lumea tehnologiei și în jurul acesteia. Are un interes masiv pentru dispozitivele Android și streaming.

![Cum se instalează stoc ROM pe Zuum Uniq [Firmware Flash File]](/f/16ed68c60296a8337002245ca2ea6588.jpg?width=288&height=384)
![Cum se instalează stoc ROM pe Dexp Ursus P380i [Firmware Flash File]](/f/ec414775a666da41118eb0ec34dc6190.jpg?width=288&height=384)
