Cum se remediază eroarea generică a driverului audio detectat în Windows 10?
Depanarea Windows Ghid De Depanare / / August 04, 2021
Reclame
Actualizarea Windows 10 cu cea mai recentă versiune disponibilă este adesea bună, deoarece aduce o mulțime de remedieri de erori și noi caracteristici pentru utilizatori. Cu toate acestea, s-a văzut că noile actualizări aduc și noi erori. Și mai mulți utilizatori au întâmpinat probleme cu driverele audio cu Windows 10. În special, aceste probleme legate de audio pot distruge experiența utilizatorului de a asculta audio pe laptopurile sau desktopurile lor.
Nu puteți juca jocuri pe desktopul dvs. și nici măcar nu puteți auzi sunetul unui conținut media redat. Acest lucru este foarte important și ați dori să remediați această problemă cât mai curând posibil. Deci, dacă întâmpinați și un driver audio generic care a detectat o eroare în Windows 10, atunci vă aflați la locul potrivit. Deoarece în această postare, vă vom oferi toate soluțiile și soluțiile potențiale pe care le puteți folosi pentru a remedia această problemă a driverului audio pe laptopurile sau desktopurile dvs. Windows 10. Acestea fiind spuse, haideți să intrăm direct în articolul în sine:

Cuprins
-
1 Cum se remediază eroarea generică a driverului audio detectat în Windows 10?
- 1.1 Faceți elementele de bază
- 1.2 Verificați starea serviciilor dvs. audio
- 1.3 Reinstalați driverul audio
- 1.4 Actualizați driverele audio
- 1.5 Dezactivați îmbunătățirile audio
- 1.6 Căutați Windows Update
- 2 Învelire!
Cum se remediază eroarea generică a driverului audio detectat în Windows 10?
La fel ca întotdeauna, înainte de a începe să rezolvăm problemele, să aruncăm o privire la ceea ce este de fapt această problemă. Se pare că această problemă generică a driverului audio din Windows 10 este detectată dacă aveți instalate drivere audio defecte pe dispozitiv. Mai mult, această problemă este în general detectată de depanatorul Windows 10. Instrumentul de depanare rulează practic atunci când aveți anumite probleme cu dispozitivele dvs. hardware.
Reclame
Această eroare înseamnă că dispozitivele și driverele audio nu răspund la comenzile computerului. În plus, dacă driverele audio sunt dezactivate, atunci veți întâlni și un driver audio generic care a detectat o eroare în Windows 10. Un lucru bun este că nu aveți prea multe de îngrijorat, deoarece există mai multe remedieri pe care le puteți parcurge și aplica pentru a remedia această problemă a driverului audio. Să aruncăm o privire la fiecare dintre ele, una câte una;
Faceți elementele de bază
Înainte de a trece la metodele majore, mai întâi de toate, trebuie să parcurgeți întotdeauna elementele de bază și să vedeți dacă sunt corect stabilite sau nu.
- Asigurați-vă că conexiunea difuzoarelor și a căștilor este corectă și nu este slăbită sau că ați introdus-o în mufa greșită.
- Asigurați-vă că ați nivelat volumul, astfel încât să puteți auzi corect sunetul.
- Verificați dacă dispozitivele nu sunt setate pe sunet.
- De asemenea, verificați dacă căștile sunt conectate. Pentru că, în acest caz, difuzoarele dvs. nu vor funcționa.
Verificați starea serviciilor dvs. audio
- Deschis Alerga comanda apăsând Câștigă + R tastele combinate de pe tastatură.
- Introduceți services.msc și a lovit introduce.

- În deschise Servicii fereastră, se îndreaptă spre Windows Audio și Windows Audio Endpoint Builder.

- Faceți clic pe ambele și selectați Proprietăți.
- Apoi trebuie să selectați start sub Starea serviciilor.
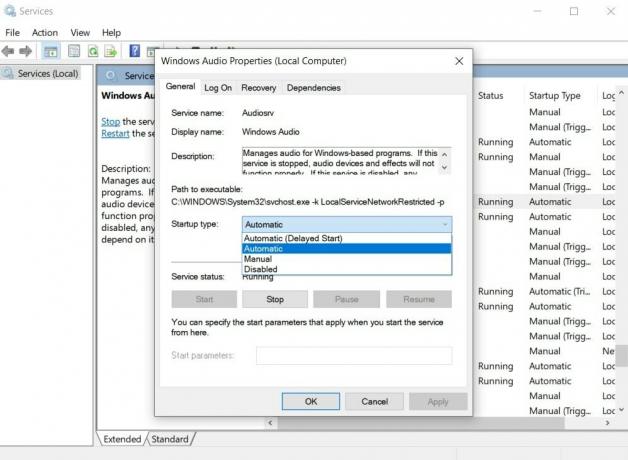
- De asemenea, setați Tipul de pornire la Automat.
- Clic aplica și apăsați O.K pentru a salva toate modificările aduse Servicii.
- Asta e!
Acum vedeți dacă sunetul dvs. a revenit sau nu. Asigurați-vă că reporniți computerul după ce ați făcut toate modificările menționate în acest proces.
Reinstalați driverul audio
În mai multe ocazii, un driver audio corupt sau defect este principalul motiv din spatele acestor erori. Deci, este întotdeauna recomandat să reinstalați driverele audio pentru a uniformiza toate erorile și, de asemenea, să remediați fișierele corupte pentru dispozitivul audio.
- presa Câștigă + X a deschide Manager de dispozitiv.
- În deschise Manager de dispozitiv localizați driverul audio.
- Faceți clic dreapta pe el și Dezinstalați dispozitivul de pe computer.
- Odată ce ați dezinstalat dispozitivul, atunci repornire computerul tau.
- După ce dispozitivul dvs. a repornit, mergeți la Manager de dispozitiv din nou.
- Apoi îndreaptă-te spre Acțiune> Căutați modificări hardware.
- Acest proces va reinstala automat driverele dezinstalate.
Actualizați driverele audio
- presa Câștigă + X a deschide Manager de dispozitiv.
- În deschise Manager de dispozitiv localizați driverul audio.
- Mergeți spre Controlere de sunet, video și jocuri și extindeți-l.
- Selectați driverul audio și faceți clic dreapta pe el.
- Aici trebuie să selectați Actualizați driver-ul.
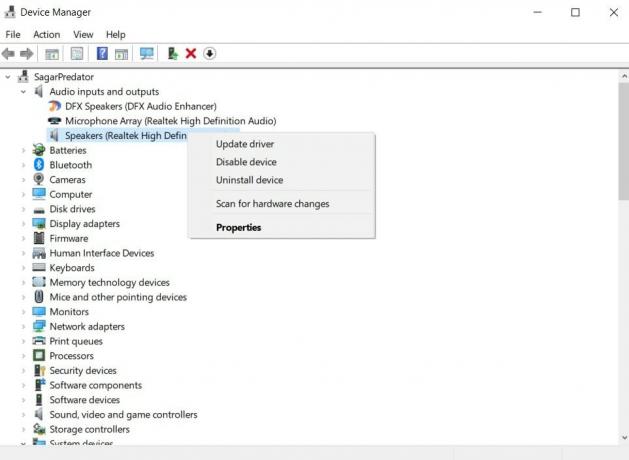
- Lăsați procesul să se finalizeze și, dacă există o actualizare disponibilă pentru driverul dvs. audio, acesta va actualiza automat driverul.
- Odată ce ați terminat, reporniți computerul.
- Asta e!
Dezactivați îmbunătățirile audio
- presa Câștigă + X a deschide Panou de control.
- În deschise Panou de control localizați Sunet meniul.
- Faceți clic dreapta pe dispozitivul dvs. audio implicit din Sunet fereastră.
- Apoi lovește Proprietăți.
- Sub Proprietăți ferestre, loviți Îmbunătățiri filă.
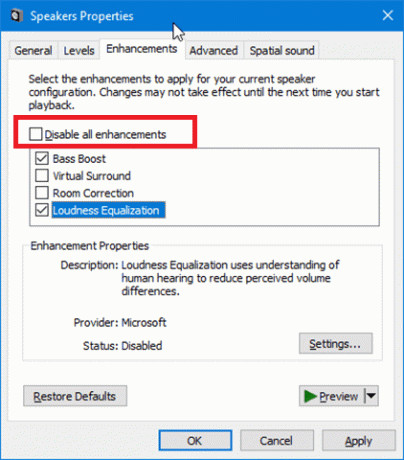
- Apoi bifați caseta Dezactivați toate efectele sonore.
- În cele din urmă, apăsați butonul Aplicare și Ok pentru a salva modificările.
- Asta e
Căutați Windows Update
De mai multe ori, soluția pentru astfel de probleme de pe desktop va fi furnizată printr-o actualizare Windows. Deci, este întotdeauna recomandat să vă păstrați computerul Windows sau laptopul, la zi cu cea mai recentă actualizare disponibilă.
Reclame
- apasă pe Câștigă + eu pentru a deschide butonul Setări aplicație.
- Apoi îndreaptă-te spre Actualizare și securitate.
- Mergi la Windows Update.
- Click pe Verifică pentru actualizări și lăsați actualizatorul să verifice dacă există o nouă actualizare disponibilă.

- Dacă există o nouă actualizare disponibilă, faceți clic pe Descarca buton.
- Aceasta va instala toate cele mai recente actualizări legate de PC-ul Windows pe care îl utilizați și, probabil, va remedia și problema driverului audio cu care vă puteți confrunta.
- Asta e!
Învelire!
Deci, iată-l din partea mea în această postare. Acestea sunt câteva dintre soluțiile potențiale pe care le puteți utiliza pentru a remedia driverul audio generic care nu a detectat o problemă în PC-ul Windows 10. Utilizatorii au urmat metodele menționate mai sus și au funcționat pentru ei. Puteți, de asemenea, să ne anunțați în comentariile de mai jos care dintre metodele menționate în această postare a făcut treaba pentru dvs. Mai mult, puteți, de asemenea, să ne împărtășiți orice alte metode care au făcut treaba pentru dvs. și doriți să ne împărtășiți.
Între timp, dacă ți-a plăcut acest conținut și dorești să citești mai mult conținut, pentru o acoperire mai grozavă, poți să te duci la pagina noastră Ghiduri Windows, Ghiduri de jocuri, Ghiduri pentru rețelele sociale, iPhone, și Ghiduri Android pentru a citi mai multe. Asigurați-vă că vă abonați la Canalul canalului YouTube pentru videoclipuri minunate legate de Android, iOS și jocuri. Până la următoarea postare... Noroc!
Lucrările mele au fost publicate pe Android Authority, Android Police, Android Central, BGR, Gadgets360, GSMArena și multe altele. Un marketer digital Six Sigma și Google certificat căruia îi place să cânte la chitară, să călătorească și să sorbă cafea. Antreprenor și Blogger.



