Cum se remediază dacă miniaturile PDF nu sunt afișate pe Windows 10
Depanarea Windows Ghid De Depanare / / August 04, 2021
Reclame
Lucrul cu mai multe fișiere Office și miniaturi PDF nu sunt afișate în Windows 10 în panoul de previzualizare? Astfel de probleme apar atunci când setările de sistem pentru vizualizatorul PDF implicit nu sunt setate corect, fișierul este corupt sau protejat prin parolă.
Miniaturile PDF sunt foarte importante pentru noi atunci când vin să distribuie documente colegilor și clienților în mod convenabil și fiabil. Cu toate acestea, uneori miniaturile PDF nu se afișează pe Windows 10. Multe motive cauzează această problemă din cauza erorilor, a unei versiuni mai vechi a Adobe Reader etc.
Cu toate acestea, utilizatorii nu sunt destul de familiarizați cu miniaturile PDF care nu sunt afișate în problema Windows 10. După ce am văzut acest lucru, am decis să aducem un ghid pentru a ajuta utilizatorii să rezolve această problemă. Așadar, fără a vă pierde timpul mai prețios, să începem o călătorie pentru a remedia miniaturile PDF care nu apar pe Windows 10.

Reclame
Cuprins
-
1 Cum se remediază dacă miniaturile PDF nu sunt afișate pe Windows 10?
- 1.1 Remediere 1: utilizați Adobe Acrobat Reader
- 1.2 Remediere 2: Instalați cele mai recente actualizări
- 1.3 Remediere 3: Dezinstalați Adobe Reader X
- 1.4 Fix 4: Instalați Fix pentru Adobe Acrobat
- 1.5 Remediere 5: utilizați previzualizarea PDF pentru a remedia această problemă
- 1.6 Remediere 6: utilizați Curățarea discului
- 2 Concluzie
Cum se remediază dacă miniaturile PDF nu sunt afișate pe Windows 10?
Dacă exploratorul de fișiere Windows nu poate afișa miniaturile PDF, puteți încerca remedierile pe care le descriem mai jos, dacă doriți.
Dacă un fișier PDF este corupt sau protejat prin parolă, atunci acesta nu va afișa o previzualizare. În schimb, va apărea o pictogramă de eroare sau o pictogramă de parolă în previzualizare. Acest lucru depinde de software-ul PDF pe care îl utilizați.
Remediere 1: utilizați Adobe Acrobat Reader
- În primul rând, apăsați tasta Windows + S pentru a deschide bara de căutare Cortana și tastați programele implicite.
-
Acum, din listă, selectați opțiunea Setări implicite ale aplicației.
-
După aceea, în fereastra următoare, ai trei opțiuni. Deci, trebuie să selectați Alegeți aplicațiile implicite după fișier opțiunea de tip.
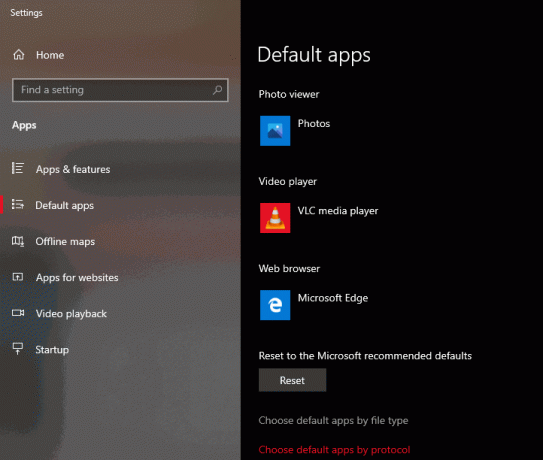
- Acum, localizați. Pdf format din listă și faceți dublu clic pentru a seta aplicația implicită. Nu uitați să setați Adobe Reader ca aplicație implicită.
Acum, Adobe Reader este setat ca aplicație implicită pentru a vă deschide fișierele PDF. Cu toate acestea, în timp ce navigați prin formularul Quora, observăm că utilizatorii au raportat că panoul de previzualizare Windows 10 nu funcționează. Între timp, puteți rezolva această problemă doar modificând câteva setări.
- Mergi la Editați | × meniul Adobe Reader și faceți clic pe Preferințe.
-
După aceea, trebuie să selectați Actualizator opțiune.

-
În cele din urmă, faceți clic pe Nu descărcați și nu instalați actualizări automat opțiune pentru activare. După aceasta, veți vedea că miniaturile PDF au fost returnate automat.
Remediere 2: Instalați cele mai recente actualizări
- Direct, deschideți aplicația Setări. Pentru setări de acces rapid, apăsați tasta Windows + butonul I.
- După aceea, pur și simplu faceți clic pe Verifică pentru actualizări opțiune.
Cu ceva timp din cauza unei versiuni mai vechi de Windows, apare această problemă. Deci, încercați să actualizați Windows utilizând metoda menționată anterior.
Reclame
Remediere 3: Dezinstalați Adobe Reader X
Este posibil ca, dacă miniaturile dvs. PDF lipsesc, atunci Adobe Reader X este motivul pentru aceasta. De asemenea, vedem mulți utilizatori care raportează că problema cu miniaturile a fost rezolvată după dezinstalarea Adobe Reader X. Dacă doriți să eradicați această aplicație, vă recomandăm să utilizați software de dezinstalare, cum ar fi IOBit Uninstaller.
Fix 4: Instalați Fix pentru Adobe Acrobat
Mulți utilizatori raportează că Adobe Acrobat nu poate afișa miniaturi PDF pe Windows 10 și pentru remedierea acestei probleme au sugerat să instaleze o soluție pentru aceasta. Remedierea înseamnă a spune o remediere terță parte pentru versiunea pe 64 de biți de Windows 10 cu Adobe Acrobat X. Deci, trebuie să încercați să instalați o remediere pentru Adobe Acrobat o dată pentru a remedia această problemă.
Remediere 5: utilizați previzualizarea PDF pentru a remedia această problemă
Este posibil să știți că în mod implicit Windows 10 nu va afișa miniaturi pentru fișierele PDF. Cu toate acestea, puteți utiliza pur și simplu o soluție terță, cum ar fi Previzualizare PDF pentru a remedia miniaturile PDF nu sunt afișate pe Windows 10.
Nu vă faceți griji! PDF Viewer este un instrument freeware disponibil atât pentru uz comercial, cât și pentru uz personal. După utilizarea miniaturilor PDF Viewer pentru toate fișierele PDF care au fost deja generate, PDF Preview ar putea fi opțiunea perfectă.
Remediere 6: utilizați Curățarea discului
Dacă miniaturile PDF nu sunt afișate pe Windows 10, ar putea fi posibil ca acest lucru să fie doar din cauza fișierelor dvs. temporare. Mai mult, uneori din cauza fișierelor temporare corupte cauzează acest tip de probleme. Memoria cache a miniaturilor este, de asemenea, un fișier temporar. Deci, utilizați o Curățare disc pentru a elimina aceste fișiere corupte.
Concluzie
Vă recomandăm să utilizați Adobe Acrobat Reader DC, deoarece aceasta este cea mai bună opțiune, care are capacitatea de a converti fișiere PDF în JPG. De asemenea, asigurați-vă că fișierul PDF nu este corupt și că aveți o extensie de fișier validă. În cazul oricăror probleme, comentați mai jos.
Reclame
Alegerea editorilor:
- Cum să combinați fișiere PDF în Windows (îmbinați într-un singur fișier PDF)
- Cum se pot comprima fișiere PDF în Windows 10?
- Adăugați un PDF în Google Slides
- Remediere: Restaurarea sistemului nu s-a finalizat cu succes pe Windows 10
- Ce este Smartbyte? Ar trebui să dezactivez Smartbyte?



![Cum se instalează AOSP Android 9.0 Pie pe Vertex Impress Pluto [GSI Phh-Treble]](/f/221460ee8152406acf2a084451fb810e.gif?width=288&height=384)