Cum se remediază dacă Safari nu încarcă paginile pe iPhone și iPad
Depanare I Phone / / August 04, 2021
Reclame
Utilizatorii de dispozitive Apple sunt întotdeauna concentrați asupra performanței și stabilității software-ului, precum și a aplicațiilor datorită sursei sale închise. Ei bine, din cauza problemelor de confidențialitate, utilizatorii de dispozitive Apple preferă în mare parte browserul Safari stoc pentru navigarea pe web și astfel iPhone & iPad utilizatori. Safari este preinstalat pe dispozitivele Apple și ca browser implicit. Cu toate acestea, se pare că, recent, unii dintre utilizatorii browserului Safari se confruntă cu mai multe probleme cu navigarea pe web sau încărcarea paginilor web dintr-un anumit motiv. Dacă sunteți și unul dintre aceștia și browserul Safari nu încarcă pagini pe iPhone și iPad, asigurați-vă că urmați complet acest ghid de depanare pentru a-l remedia.
Pentru a fi foarte precise, mai multe Safari utilizatorii browserului web întâmpină mai multe tipuri de probleme pe dispozitivele lor iPhone sau iPad, cum ar fi pagina web care nu se încarcă sau se încarcă pagina, dar afișează un ecran gol etc. Uneori, utilizatorii afectați pot primi problema „Safari nu poate deschide pagina, deoarece iPhone-ul nu este conectat la internet”. Chiar și în unele scenarii, utilizatorii raportează, de asemenea, că browserul Safari îngheață sau se blochează fără a încărca nicio pagină web. Aceste tipuri de probleme particulare au început să apară destul de frecvent multor utilizatori iPhone sau iPad după ce au primit actualizări iOS 14.3+ sau iPadOS 14.3+.

Cuprins
-
1 Cum se remediază dacă Safari nu încarcă paginile pe iPhone și iPad
- 1.1 1. Verificați conexiunea la rețea
- 1.2 2. Reporniți iPhone-ul sau iPad-ul
- 1.3 3. Porniți ciclul routerului Wi-Fi
- 1.4 4. Activați și dezactivați modul avion
- 1.5 5. Căutați actualizarea software-ului
- 1.6 6. Dezactivați serviciul VPN
- 1.7 7. Verificați Setările datelor mobile
- 1.8 8. Activați Javascript pe Safari
- 1.9 9. Ștergeți toate datele site-ului web
- 1.10 10. Ștergeți Istoricul Safari
- 1.11 11. Resetați setările de rețea
Cum se remediază dacă Safari nu încarcă paginile pe iPhone și iPad
Ei bine, nu este nevoie să vă faceți griji, deoarece am menționat câteva modalități posibile de a remedia cu ușurință browserul Safari care nu încarcă pagini pe dispozitivele care rulează iOS și iPadOS. Prin urmare, fără a pierde mai mult timp, ar trebui să treceți la metodele de mai jos.
Reclame
1. Verificați conexiunea la rețea
Deși este un lucru minor de observat de fiecare dată, verificarea corectă a conexiunii la internet este întotdeauna necesară dacă întâmpinați mai multe probleme cu navigarea pe web sau încărcarea paginii web. Dacă, în caz, nu vă puteți conecta la internet folosind și alte aplicații, înseamnă că există o problemă cu conexiunea la rețea sau cu configurația acesteia.
Deci, asigurați-vă că vă conectați dispozitivul la o altă conexiune de date mobile și apoi încercați să verificați dacă browserul Safari încarcă sau nu paginile web corect. Cu toate acestea, dacă aveți o rețea Wi-Fi, comutați la Wi-Fi și verificați conectivitatea la internet.
2. Reporniți iPhone-ul sau iPad-ul
Dacă conexiunea la internet funcționează bine pentru alte aplicații mobile, atunci nu trebuie să vă faceți griji. Al doilea lucru pe care ar trebui să-l faceți este pur și simplu să reporniți dispozitivul pentru a vă asigura că toate erorile sistemului sau datele cache temporare sunt reîmprospătate. Pentru a face acest lucru:
- apasa si tine apasat amandoua Reducere volum și lateral (Power) butonul pentru o perioadă până când Glisorul de oprire apare.

- Acum, trebuie doar să glisați glisorul > Așteptați 30 de secunde pentru a opri dispozitivul.
- Odată oprit corect, pur și simplu apasa si tine apasat Buton lateral (în partea dreaptă a iPhone-ului) până când vedeți sigla Apple pe ecran.
- Eliberați butonul și așteptați ca dispozitivul să pornească în sistem.
3. Porniți ciclul routerului Wi-Fi
Dacă o simplă repornire a dispozitivului nu funcționează, înseamnă că va trebui să porniți routerul Wi-Fi pentru a verifica dacă browserul Safari încarcă pagina web sau nu. Ciclizarea electrică a dispozitivului de rețea ajută la eliminarea erorilor de rețea. Pentru a face acest lucru:
- Mai întâi, opriți routerul> Deconectați cablul de alimentare de la router.
- Așteptați aproximativ 5 minute> Conectați din nou cablul de alimentare.
- Porniți din nou routerul și verificați dacă acest lucru vă ajută sau nu.
4. Activați și dezactivați modul avion
Activarea modului avion (modul zbor) timp de câteva secunde pentru a reîmprospăta eroarea de rețea și dezactivarea acestuia ar trebui să rezolve problema în majoritatea cazurilor. Pentru a face acest lucru:
Reclame
- Du-te la Setări aplicație> Apăsați pe Modul avion comutare.
- Aceasta va activa modul Avion pe dispozitivul dvs.
- Așteptați câteva secunde și apăsați-l din nou pentru a opri comutatorul.
Alternativ, puteți face același proces folosind și Centrul de control.
5. Căutați actualizarea software-ului
Ei bine, acesta este un alt lucru cel mai frecvent pentru utilizatorii de dispozitive mobile în zilele noastre. Cu toate acestea, uneori utilizatorii pot uita să verifice dacă există actualizări sau să instaleze o actualizare în așteptare pentru o perioadă care poate declanșa mai multe probleme de performanță a aplicației.
- Trebuie să mergi la Setări aplicație> Atingeți General.
- Apăsați pe Actualizare de software.
- Odată ce intrați în ecranul Actualizare software, sistemul va verifica automat dacă există actualizări în așteptare sau disponibile.
- Dacă există vreo actualizare disponibilă sau în așteptare, aceasta vă va notifica.
- Trebuie doar să atingeți pur și simplu Descarca si instaleaza a inainta, a merge mai departe.
- Dacă vi se solicită, asigurați-vă că introduceți parola de deblocare a ecranului dispozitivului pentru a începe procesul de actualizare.
- Aveți ceva răbdare, deoarece acest proces poate dura ceva timp.
- În cele din urmă, va reporni automat iPhone-ul sau iPad-ul dvs. din nou în sistem.
6. Dezactivați serviciul VPN
Dacă în acest caz, sunteți unul dintre utilizatorii de telefonie mobilă care folosesc mult serviciile VPN pentru a accesa conținut specific regiunii sau streaming online, asigurați-vă că dezactivați temporar serviciul sau aplicația VPN. Odată dezactivat, puteți verifica dacă browserul Safari încă nu încarcă pagini pe iPhone și iPad sau nu.
Totuși, problema persistă? Urmați următoarea metodă.
Reclame
7. Verificați Setările datelor mobile
Rețineți că uneori orice setări de date mobile neconfigurate de pe dispozitivul dvs. pot preveni, de asemenea, conectivitatea online. Dacă în acest caz, iPhone-ul sau iPad-ul dvs. poate încărca pagini web prin Safari utilizând rețeaua Wi-Fi, ceea ce înseamnă că poate exista o problemă cu setările de date celulare de pe telefon. Pentru asta:
- Du-te la Setări aplicație> Atingeți De date mobile.
- Asigurați-vă că prima opțiune 'De date mobile' comutatorul este activat. Dacă nu, porniți-l acum.
- Acum, du-te la Opțiuni date mobile > Opriți Roaming de date comutare.
- Voce și date ar trebui să fie selectat pentru 3G / 4G (VoLTE) conform planului dvs. de date.
- Dacă doriți, puteți activa și Mod date scăzute opțiune pentru a reduce utilizarea datelor mobile.
Acum, puteți verifica dacă problema Safari Not Loading Pages pe iPhone și problema iPad a fost rezolvată sau nu.
8. Activați Javascript pe Safari
De asemenea, este posibil ca opțiunea Javascript să nu fie activată în aplicația browserului Safari. Citirea Javascript este foarte utilă pentru paginile web. Deci, ar trebui să faceți pașii următori pentru a-l activa.
- Apăsați pe Setări aplicație> Derulați în jos și căutați Safari.

- Apăsați pe Safari > Derulați până jos și selectați Avansat.

- Aprinde Javascript comutare. Dacă nu, porniți-l manual.

- Odată activat, deschideți browserul Safari și încercați să încărcați orice pagină web pentru a verifica problema.
9. Ștergeți toate datele site-ului web
Este una dintre metodele bine cunoscute de a elimina complet toate datele site-ului web din aplicația browserului Safari de pe iPhone și iPad. Pentru a face asta:
- Apăsați pe Setări aplicație> Derulați în jos și căutați Safari.
- Apăsați pe Safari > Derulați până jos și selectați Avansat.
- Selectați Date despre site-ul web > Așteptați încărcarea corectă a tuturor datelor site-ului.
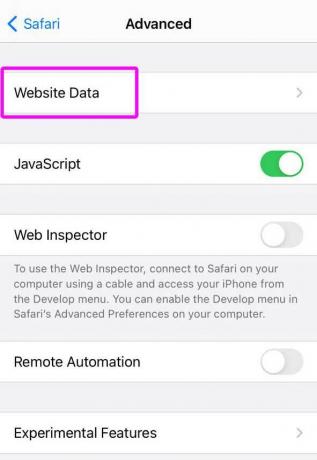
- După încărcarea datelor, derulați în partea de jos> Atingeți Eliminați toate datele site-ului web.

- După ce ați terminat, pur și simplu reporniți dispozitivul și verificați dacă acest lucru vă ajută sau nu.
Cu toate acestea, dacă acest lucru nu vă ajută, asigurați-vă că ștergeți memoria cache a browserului și urmând metoda de mai jos.
10. Ștergeți Istoricul Safari
Această metodă specială va șterge tot istoricul de navigare și alte date de navigare nu numai din aplicația browserului Safari, dar și de pe toate dispozitivele Apple (acestea folosesc același iCloud cont). Pentru a face acest lucru:
- Apăsați pe Setări aplicație> Derulați în jos și căutați Safari.
- Apăsați pe Safari > Derulați puțin în jos și căutați Ștergeți istoricul și datele site-ului web.
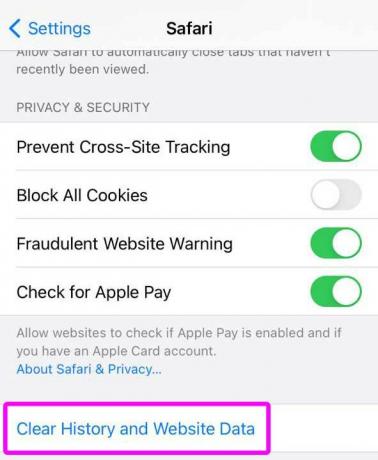
- Confirmați sarcina apăsând pe Ștergeți istoricul și datele, dacă vi se solicită.

- Acum, deschideți aplicația Safari și verificați dacă nu încarcă sau nu pagini pe iPhone și iPad.
11. Resetați setările de rețea
Dacă niciuna dintre metodele nu a funcționat pentru dvs., în ultimă instanță, puteți încerca să efectuați o resetare a setărilor de rețea de pe dispozitivul dvs. pentru a șterge toate datele mobile, Wi-Fi, Bluetooth cu privire la cache. Practic, aceste sisteme sau caracteristici de rețea vor merge la valorile implicite din fabrică pentru a funcționa din nou corect. Pentru a face asta:
- Apăsați pe Setări aplicație> Atingeți General.

- Derulați până jos și selectați Resetați.
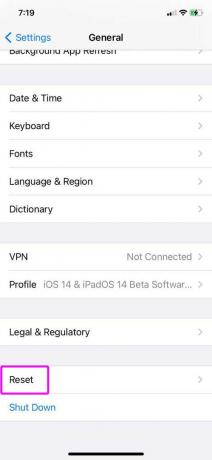
- Acum, alege Resetați setările de rețea.

- Vă va cere să introduceți parolă dispozitiv pentru a confirma sarcina.
- Introduceți parola și așteptați finalizarea procesului.
- După ce ați terminat, reporniți iPhone-ul sau iPad-ul.
- Porniți Wi-Fi sau date mobile> Alegeți rețeaua și reglați configurația (dacă este necesar).
- În cele din urmă, încercați să încărcați pagini web pe Safari pentru a verifica problema.
Gata, băieți. Presupunem că acest ghid ți-a fost util. Pentru întrebări suplimentare, nu ezitați să întrebați în comentariul de mai jos.



