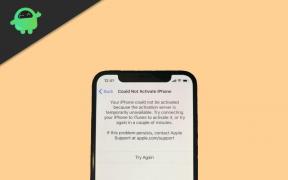Cum se folosește Asistentul Google pe Windows, MacOS și Linux
Miscelaneu / / August 04, 2021
Asistentul Google a devenit acum o aplicație obișnuită pe interfețele mobile, cum ar fi smartphone-urile și filele. Acum, asistentul virtual de la Google își va marca și debutul pe Windows, MacOS și Linux. Ei bine, Google nu a lansat oficial nicio aplicație Asistent specifică pentru platforma PC. Un dezvoltator indian Melvin L. Abraham a creat o aplicație neoficială care poate convoca Aplicația Asistent Google pe Windows, MacOS și Linux.
În acest ghid, am explicat procesul detaliat pentru instalarea și configurarea aplicației pentru a rula asistentul Google pe platformele computerului. Rețineți că aceasta este o abordare neoficială și este posibil să nu funcționeze pentru toată lumea. În plus, procesul este destul de tehnic, dar este același pentru orice sistem de operare pe care îl puteți utiliza. Pe măsură ce folosesc sistemul de operare Windows, așa că voi arăta cum să configurez Google Assistant pentru acesta. Să trecem acum la pași.

Conținutul paginii
-
Cum se folosește Asistentul Google pe Windows, MacOS și Linux
- Înregistrați-vă computerul
- Activați Google Assistant API pentru dispozitivul dvs.
- Configurarea Google Assistant Client pentru Windows
- Folosirea Asistentului pe PC
Cum se folosește Asistentul Google pe Windows, MacOS și Linux
Înainte de a începe cu acest ghid,
Declinare de responsabilitate: Aceasta este o aplicație neoficială care nu vine de la Google însuși. Deci, rețineți că poate funcționa sau nu și dacă PC-ul și performanțele sale sunt oricum afectate de acesta, atunci GetDroidTips nu va fi responsabil pentru acesta. Urmați și executați pașii din acest ghid pe propria răspundere.
Înregistrați-vă computerul
- Primul, descărcați clientul Google Assistant din Github

- Instalați clientul [în acest moment nimic nu va funcționa]
- Deschide Consola Google Actions
- Asigura-te ca Autentificare folosind e-mailul dvs. Google
- Click pe Proiect nou

- De acord cu termenii și condițiile de către făcând clic pe Da în caseta de dialog pop-up
- Furnizați un nume de proiect, un nume de țară și faceți clic Creați un proiect

- Pe pagina următoare, derulați în jos până la Căutați înregistrarea dispozitivului
- Faceți clic pe opțiune Click aici

- Acum faceți clic pe Model de înregistrare pentru a încorpora Asistentul Google pe computer

- Introduceți numele produsului, numele producătorului și tipul dispozitivului [urmați captura de ecran și introduceți corespunzător]

- În acest pas, trebuie să faceți clic pe Descărcați acreditările Oauth 2.0

Un fișier JSON va fi descărcat pe computerul dvs. Mai târziu va fi necesar să utilizați Google Assistant pe Windows, MacOS și Linux.
Activați Google Assistant API pentru dispozitivul dvs.
- Mergi la Consola Google Cloud Platform
- Faceți clic pe lista derulantă Selectați un proiect pentru a deschide proiectul pe care l-ați creat anterior în secțiunea anterioară

- Acum va apărea proiectul pe care l-ați creat anterior. Faceți clic pe acesta pentru a evidenția și faceți clic pe Deschis

- În panoul din stânga, faceți clic pe API-uri și servicii

- Veți fi redirecționat către un alt ecran. Click pe Activați APIS ȘI SERVICII

- Acum, în caseta de căutare tip Asistent Google

- Rezultați API-ul Google Assistant va apărea. Faceți clic pe acesta pentru a selecta

- Apoi, faceți clic pe Permite
- Din panoul din stânga, faceți clic pe Acreditări
- Apoi, în partea dreaptă, faceți clic pe Configurați ecranul de consimțământ

-
Setați User Type la External și faceți clic pe Crea

- Introduceți ID-ul de e-mail sub Informații despre aplicație
- Derulați în jos și introduceți din nou ID-ul dvs. de e-mail sub Informații pentru dezvoltatori
- Acum, faceți clic pe Salveaza si continua

- Apoi, veți merge la Domenii de aplicare secțiune. Nu schimbați nimic și pur și simplu faceți clic Salveaza si continua
- Te vei muta la Informații opționale secțiune.
- Din nou, faceți clic Salveaza si continua
- Clic Adăugați utilizatori dacă doriți să adăugați mai mulți utilizatori de testare

- După ce ați terminat, faceți clic pe salva
Configurarea Google Assistant Client pentru Windows
- Faceți dublu clic pe clientul Asistentului Google ați descărcat de la Github la începutul acestui ghid
- Când se deschide Asistentul Google faceți clic pe pictograma roată în colțul din stânga sus pentru a accesa setările

- Acum faceți clic pe Naviga și selectați fișierul JSON pe care l-ați descărcat anterior

- Păstrați calea jetoanelor salvate așa cum este. Nu efectuați modificări
- După ce selectați fișierul, faceți clic pe salva
- Va apărea o fereastră pop-up. Click pe Setați automat o cale

- Apoi faceți clic pe Relansează Asistentul

- Pe browserul dvs., a noua filă de conectare Google se va deschide

- Pur şi simplu selectați același ID Gmail pe care l-ați folosit pentru a crea întreaga configurare
- Veți primi un cod de autentificare pe care trebuie lipiți în clientul Asistentului Google

- Relansați din nou clientul Google Assistant pentru Windows [sau pentru Linux sau macOS dacă le folosiți]
Folosirea Asistentului pe PC
Rețineți că nu puteți utiliza comenzi vocale pe versiunea pentru computer a Google Assitant. trebuie să tastați manual interogările dvs. De exemplu, am întrebat despre temperatura lui Bhubaneswar pentru joi, 1 aprilie, și iată rezultatul pe care îl obțin.

De asemenea, am încercat să-i cer Asistentului Google să spargă o glumă și a reușit.

Reclame
Deci, acesta este toți pașii pe care trebuie să îi urmați pentru a configura și rula Asistentul Google pe computerul dvs. Windows, MacOS sau Linux. Citiți cu atenție toți pașii și o veți putea face. Dacă aveți îndoieli, nu ezitați să mă întrebați în secțiunea de comentarii.
Articole similare
- Cum se folosește Asistentul Google pe Android TV
- Cum să schimbați OK Google Command cu altceva
- Dezactivați Asistentul Google de pe telefonul dvs. smartphone: Cum să