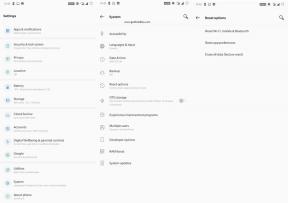Cum se adaugă panoul de control în File Explorer în Windows 10
Miscelaneu / / August 05, 2021
Microsoft a făcut o mulțime de modificări la sistemul de operare Windows 10. Cu o încercare de a face sistemul de operare mai ușor de utilizat, au ajuns, de asemenea, să elimine majoritatea caracteristicilor sale, pe care unii le-ar spune că sunt utile. Una dintre aceste caracteristici excluse a fost accesul la panoul de control prezent direct în exploratorul de fișiere.
Microsoft a inclus o serie de lucruri pe care le puteți accesa făcând clic dreapta pe butonul Start. Însă excluderea panoului de control din Windows Explorer nu este o schimbare binevenită pentru mulți, în special pentru cei care modifică foarte mult opțiunile de folder. Dacă aveți panoul de control în File Explorer va însemna că nu trebuie să mergeți să căutați și să căutați panoul de control de acolo de fiecare dată. Există o modalitate de a adăuga panoul de control în exploratorul de fișiere, dar este necesară o mică modificare la registry pentru ca acest lucru să se întâmple. Așadar, să aruncăm o privire la cum să facem acest lucru.
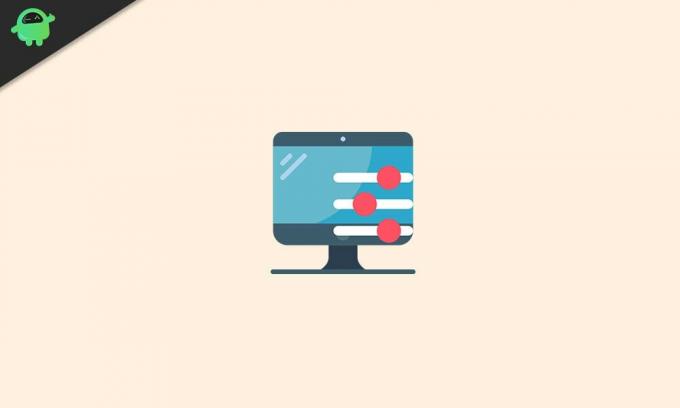
Cum se adaugă panoul de control în File Explorer în Windows 10?
Așa cum am menționat mai sus, acest proces necesită o modificare a fișierului de registry. Deci va trebui să editați editorul de registry în Windows 10. Aceasta nu este deloc o procedură fără riscuri, deoarece o simplă ratare poate duce la reinstalarea Windows din nou. Deci, urmați instrucțiunile date în consecință și ar trebui să vă simțiți bine. Cu toate acestea, dacă sunteți îngrijorat de ceva care nu merge bine, asigurați-vă că salvați o copie a fișierului de registry în altă locație. De asemenea, setați un punct de recuperare înainte de a încerca această metodă, astfel încât, dacă ceva nu merge bine, atunci puteți reveni la acel punct.
- Faceți clic pe bara de căutare a ferestrelor de mai jos și introduceți „regedit”. În secțiunea de rezultate, veți vedea editorul de registry. Deschide-l.
- Folosind bara de navigare din partea stângă în Regedit găsiți această cheie specifică:
HKEY_LOCAL_MACHINE \ SOFTWARE \ Microsoft \ Windows \ CurrentVersion \ Explorer \ MyComputer

- Faceți clic dreapta pe folderul NameSpace, selectați Nou și apoi selectați Cheie.

- Acum trebuie să introduceți un cod CLSID care va activa panoul de control în exploratorul de fișiere. Există două coduri CLSID pentru două tipuri de vizualizare a panoului de control, vizualizarea pictogramelor mari și vizualizarea pictogramelor mici.
- Pentru vizualizarea pictogramelor mari a panoului de control Windows 10, introduceți următorul cod CLSID:
{26EE0668-A00A-44D7-9371-BEB064C98683}
- Pentru vizualizarea pictogramelor mici a panoului de control Windows 10, introduceți următorul cod CLSID:
{21EC2020-3AEA-1069-A2DD-08002B30309D}
- Alegeți oricare dintre aceste două coduri CLSID conform preferințelor dvs. și apoi ieșiți din editorul de registry.
Acum deschideți fișierul de explorare și în secțiunea „Dispozitive și unități”, veți vedea pictograma panoului de control. Dacă faceți clic pe acesta, veți ajunge la panoul de control. Puteți chiar să faceți clic dreapta pe această pictogramă și să o fixați în meniul de acces rapid din partea stângă a ferestrei sau a meniului Start.
Deci, astfel adăugați rapid accesul la panoul de control direct în File Explorer. Asigurați-vă că introduceți codul în consecință, deoarece o simplă eroare poate duce la coruperea registrului dvs. și va trebui să instalați din nou Windows 10.
Dacă aveți întrebări sau întrebări cu privire la acest ghid privind adăugarea panoului de control în exploratorul de fișiere, atunci comentați mai jos și vă vom răspunde. De asemenea, asigurați-vă că consultați celelalte articole despre sfaturi și trucuri pentru iPhone,Sfaturi și trucuri pentru Android, Sfaturi și trucuri pentru PC, și multe altele pentru informații mai utile.
Un tehnician ciudat care iubește gadget-urile noi și dornic să știe mereu despre cele mai noi jocuri și despre tot ce se întâmplă în lumea tehnologiei și în jurul acesteia. Are un interes masiv pentru dispozitivele Android și streaming.