Cum se introduce emoji în documentele Microsoft Word
Miscelaneu / / August 05, 2021
Modul în care stabilim o conversație s-a schimbat drastic. În afară de conversația prin mesaje text sau apeluri, utilizatorii fac acum și o conversație folosind emojis. Dacă locuiți sub o piatră, emoji-urile sunt o mică imagine digitală sau o pictogramă care exprimă idei sau emoții variate. Este un instrument care vă permite să vă exprimați într-un text cu emoțiile voastre. De-a lungul anilor, o mulțime de emoji-uri au fost adăugate pe diferite platforme, ceea ce face mai ușor să exprimi aproape orice sentiment. Nu numai emoțiile, ci și aceste emojiuri constau și din animale, obiecte, steaguri și altele.
Le-am folosit pe dispozitivele noastre Android sau iOS, în timp ce Windows și macOS permit utilizatorului să folosească emojis. Cu toate acestea, există un instrument sau, mai degrabă, spuneți o comandă rapidă, care vă permite să inserați un emoji în Microsoft Word Documents. Dacă doriți, de asemenea, să știți cum puteți face asta, vă aflați în locul potrivit. Ca și în această postare, vă vom oferi un ghid despre modul în care puteți insera emoji în Microsoft Word Documents. Deci, cu aceste cuvinte, să aruncăm o privire asupra articolului în sine:
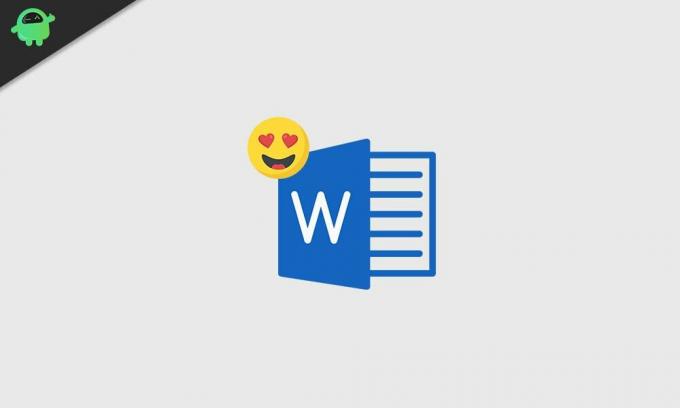
Cum se introduce emoji în documentele Microsoft Word?
Emojis funcționează pe fiecare platformă, fie că este vorba de Windows 10, macOS, iPhone, iPad, Android și web. În plus, tastarea și utilizarea unui emoji pe Microsoft Word este, de asemenea, ușoară, așa cum ați face pe smartphone. Cu toate acestea, trebuie să cunoașteți tasta de comandă rapidă adecvată pe care trebuie să o utilizați pentru a insera emoji-ul în documentele Microsoft Word.
- Dacă utilizați sistemul de operare Windows 10, atunci trebuie să apăsați Windows +. (perioadă) sau Windows +; (punct şi virgulă). Astfel veți deschide un selector dedicat de emoji așa cum vedeți pe smartphone.
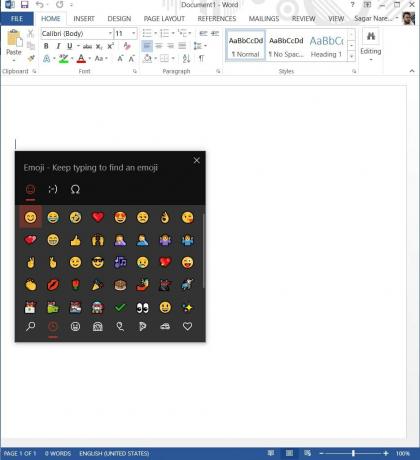
- Dacă utilizați macOS, atunci trebuie să apăsați Control + Comandă + Spațiu pentru a deschide selectorul de emoji.
În mod vizibil, selectorul de emoji vă va arăta mai întâi toate emoji-urile utilizate recent. Mai jos vă va arăta toate emoji-urile care există pe laptop. Mai mult decât atât, puteți căuta emoji-ul respectiv, tastându-l în documentul Word, așa cum se arată în imaginea de mai jos.
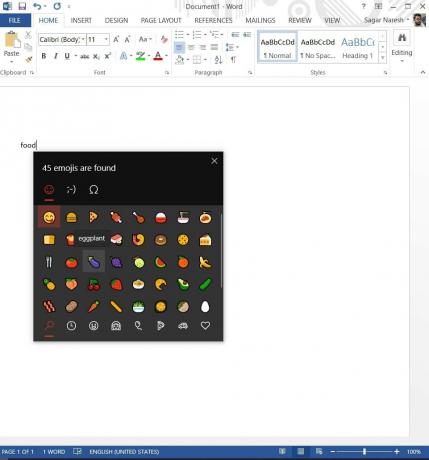
Trebuie doar să apăsați Windows +. (perioadă) sau Windows +; (punct şi virgulă) combinație de butoane de pe tastatură, oricare dintre acestea deschide tabloul de afișare pentru emoji, apoi tastați pur și simplu emojiul pe care îl căutați. De exemplu, așa cum se arată în imaginea de mai sus, dacă tastați „food”, emoji-ul vă va arăta toate emoji-urile legate de alimente. Dacă căutați „pavilion”, acesta vă va arăta toate emoji-urile legate de pavilion pe care le puteți utiliza în documentul Microsoft Word.
De fapt, emojiurile utilizate în documentul Microsoft Word vor fi afișate ca pictograme colorate și sunteți liber să le redimensionați, să glisați și să fixați, să le înlocuiți etc. Redimensionarea acestora este ușoară, pur și simplu reduceți dimensiunea fontului așa cum ați face pentru orice text din documentul Word, dimensiunea emoji-ului se va reduce, de asemenea. Cu toate acestea, rețineți că aceste emoji-uri ar putea arăta puțin diferit în funcție de tipul de sistem de operare pe care îl utilizați, cum ar fi Android, macOS etc. Deoarece fiecare sistem de operare are propria sa versiune unică de emoji.
Învelire!
Deci, iată-l din partea mea. Sper că ți-a plăcut acest mic, dar detaliat ghid despre modul în care poți insera emojis în documentul tău Microsoft Word. Spuneți-ne în comentariile de mai jos dacă întâmpinați probleme în timp ce introduceți emojis în documentul dvs. Word. Pentru mai multe astfel de acoperiri minunate, puteți merge la verificarea noastră Ghiduri Windows, Ghiduri de jocuri, Ghiduri pentru rețelele sociale, iPhone, și Ghiduri Android pentru a citi mai multe. Asigurați-vă că vă abonați la Canalul canalului YouTube pentru videoclipuri minunate legate de Android, iOS și jocuri. Până la următoarea postare... Noroc!
Un marketer digital certificat Six Sigma și Google care a lucrat ca analist pentru un MNC de top. Un pasionat de tehnologie și automobile cărora îi place să scrie, să cânte la chitară, să călătorească, să se plimbe cu bicicleta și să se relaxeze. Antreprenor și Blogger.



