Cum se instalează ownCloud 10 pe Raspberry PI 3 cu Raspbian Stretch instalat
Miscelaneu / / August 05, 2021
Doriți spațiu de stocare suplimentar pe Rasberry Pi 3? Puteți instala ownCloud 10 pe Raspberry PI 3 cu Raspbian Stretch pentru a crea o telecomandă de stocare externă pentru dvs. Posibilitățile sunt nelimitate, deoarece puteți stoca o mulțime de date pe care le puteți urmări sau prelua din orice colț al lumii.
Deoarece stocarea implicită în Rasberry PI este 3 este foarte mică și nu este adecvată pentru experimentele dvs. minunate sau pentru consumul media, de altfel. Deci, este evident că doriți să extindeți spațiul de stocare. Dar nu numai extindeți, ci faceți din el un dispozitiv de stocare în cloud, astfel încât să îl puteți accesa din orice parte a lumii.
Înainte de a merge mai departe, ar trebui să aveți această componentă pentru instalarea ownCloud 10.
- Raspberry pi 2 sau 3
- Raspbian instalat
- Card micro SD de minim 8 GB
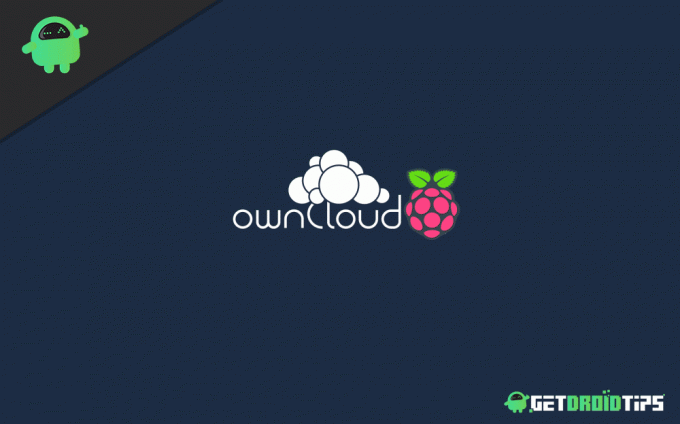
Cuprins
-
1 Instalați ownCloud 10 pe Raspberry PI 3 cu Raspbian Stretch instalat
- 1.1 Setarea Raspberry Pi 3 pentru OwnCloud 10
- 1.2 Actualizați Raspberry PI și pachetele
- 1.3 Instalarea serverului LAMP
- 1.4 Instalarea pachetelor necesare
- 1.5 Instalați OwnCloud
- 1.6 Configurați serverul APACHE
- 1.7 Configurare suplimentară Apache
- 1.8 Crearea unei baze de date MYSQL
- 1.9 Configurați OwnCloud Server cu browserul
- 1.10 Acces pentru prima dată
- 2 Concluzie
Instalați ownCloud 10 pe Raspberry PI 3 cu Raspbian Stretch instalat
În acest articol, veți învăța să descărcați și să instalați ownCloud 10 pe Raspberry PI 3. Există șase părți care vor fi incluse în acest articol:
- Actualizați sistemul Raspberry pi
- Instalați serverul LAMP
- Instalați dependențe ownCloud
- Instalați ownCloud 10
- Activați SSL pentru acces securizat
- Configurare OwnCloud
Setarea Raspberry Pi 3 pentru OwnCloud 10
Înainte de a descărca și a instala OwnCloud 10, va trebui să configurați Raspberry PI 3. Trebuie doar să urmați acești pași:
Pasul 1: Deschideți Terminal sau SSH
Pasul 2: Introduceți următoarele comenzi
sudo raspi-config
Efectuați următoarele modificări:
- Opțiune avansată -> Extindeți sistemul de fișiere (dacă este disponibil)
- Schimbați parola de utilizator „Pentru securitate la accesarea din WAN”
- Schimbați opțiunea pentru localizare la en_US.UTF8 selectați „Opțiune de localizare -> Schimbați localizarea”
- Împărțiți memoria, alocați 16 milioane graficelor video
Selectați „Opțiuni avansate–> Divizare memorie” - Overclock la Modest sau Medium
Selectați „Overclock”
După ce ați terminat această configurare, reporniți automat, în timp ce reporniți automat, va trebui, de asemenea, să actualizați RPI și pachetele.
Actualizați Raspberry PI și pachetele
Deci, pentru a nu vă confrunta cu niciun tip de eroare în timpul instalării, trebuie doar să urmați acești pași.
Pasul 1: Deschideți terminalul
Pasul 2: Introduceți următoarele comenzi
sudo su
apt update && apt upgrade
Pasul 3: Așteptați câteva minute. După actualizare, va trebui acum să instalați serverul LAMP.
Instalarea serverului LAMP
După actualizarea Raspberry Pi și a pachetelor, aveți nevoie doar de serverul LAMP. Pentru instalarea serverului LAMP, trebuie doar să urmați acești pași
Pasul 1: Porniți Terminal sau SSH
Pasul 2: Instalați serverul Apache introducând următoarele comenzi
apt install apache2 -y
Pasul 3: Porniți și terminați Apache pe Boot introducând următoarele comenzi
systemctl pornește apache2
systemctl activează apache2
După aceasta, trebuie să instalați câteva pachete necesare.
Instalarea pachetelor necesare
Va trebui să instalați unele pachete care sunt destul de necesare pentru a procesa alți pași.
Pasul 1: Deschideți Terminal sau SSH
Pasul 2: Introduceți următoarele comenzi
apt install -y apache2 mariadb-server libapache2-mod-php7.0 \ php7.0-gd php7.0-json php7.0-mysql php7.0-curl \ php7.0-intl php7.0-mcrypt php-imagick \ php7.0-zip php7.0-xmlphp7.0-mbstring
Doar aveți răbdare în timp ce aceste pachete sunt instalate în Raspberry Pi.
Instalați OwnCloud
După ce ați urmat cu succes acești pași, acum puteți descărca OwnCloud în Raspberry Pi
Pasul 1: Deschideți Terminal sau SSH
Pasul 2: Introduceți următoarea comandă
cd / tmp
wget https://download.owncloud.org/community/owncloud-10.0.10.tar.bz2
Pasul 3: Extrageți și modificați permisiunea prin această comandă
tar -xvf owncloud-10.0.10.tar.bz2
chown -R www-data: www-data owncloud
Pasul 4: Mutați directorul fișierului cu această comandă
mv owncloud / var / www / html /
Pasul 5: Ieșiți din director tastând cd
Configurați serverul APACHE
Acum trebuie să creați fișierul de configurare în / etc / apache2 / sites-available
Pasul 1: Deschideți terminalul
Pasul 2: Introduceți această comandă
sudo nano /etc/apache2/sites-available/owncloud.conf
Pasul 3: Lipiți acest cod sub acesta
Alias / owncloud "/ var / www / html / owncloud /"
Opțiuni + FollowSymlinks. AllowOrride AllDav off. SetEnv HOME / var / www / html / owncloud. SetEnv HTTP_HOME / var / www / html / owncloud
Pasul 4: Salveaza asta
Trebuie să creați o legătură simbolică, introduceți următoarea comandă
sudo ne
ln -s /etc/apache2/sites-available/owncloud.conf etc / apache2 / sites-enabled / owncloud.conf
Configurare suplimentară Apache
Veți avea nevoie de o configurație suplimentară, doar lipiți următoarea comandă în Terminal sau SSH
anteturi a2enmod. systemctl reporniți apache2. a2enmod env. a2enmod dir. a2enmod mime
Va activa și un alt modul.
Crearea unei baze de date MYSQL
După toate acestea, aveți nevoie de o bază de date pentru utilizare ulterioară. Deci, trebuie doar să deschideți Terminalul și să tastați această comandă
MySQL -u root -p
După aceea, veți avea pop-up, apoi executați comanda în linii aldine
MariaDB [(none)]> creați baza de date owncloud;
Interogare OK, 1 rând afectat (0,00 sec) a
MariaDB [(none)]> creaza utilizator [e-mail protejat]identificat prin „12345”;
Interogare OK, 0 rânduri afectate (0,00 sec)
MariaDB [(none)]> acordă toate privilegiile pe owncloud.* la[e-mail protejat] identificatde „12345”;
Interogare OK, 0 rânduri afectate (0,00 sec) MariaDB [(niciuna)]> privilegii de culoare;
Interogare OK, 0 rânduri afectate (0,00 sec) MariaDB [(niciuna)]> Ieșire; Pa
Acum, pentru pasul următor, puteți utiliza hardware-ul dvs. suplimentar. Dacă aveți o unitate externă, nu trebuie să urmați celălalt pas.
Configurați OwnCloud Server cu browserul
Dacă nu aveți nicio unitate suplimentară, trebuie să urmați acești pași din browser.
Pasul 1: Deschideți această adresă în browserul dvs.
http://192.168.1.140/owncloud
(schimbați adresa IP la adresa pe care o utilizați în Raspberry Pi)

Pasul 2: Creați un nume de utilizator și o parolă pentru administrator
Pasul 3: Introduceți aceste detalii în conformitate cu baza de date MYSQL pe care ați adăugat-o
Nume utilizator: owncloud. Parolă: 12345. Baza de date: cloud propriu. Server: localhost
Pasul 4: Faceți clic pe Finalizare
Fără o unitate externă pentru configurarea OwnCloud. Acum sunteți gata să accesați OwnCloud-ul dvs. de pe zmeura PI 3. Puteți utiliza pașii următori dacă găsiți vreo problemă pentru prima utilizare.
Acces pentru prima dată
Pasul 1: Introduceți adresa dvs.rip / owncloud în browser - (de ex. 192.168.1.1/owncloud)
Pasul 2: Introduceți numele de utilizator și parola.
Pasul 3: Introduceți imediat detaliile contului dvs. MySql
Pasul 4: Faceți clic pe Finalizare configurare
După aceasta, ați finalizat toți pașii și propriul Cloud 10 instalat pe Raspberry pi 3
Concluzie
După finalizarea acestui tutorial, veți avea un spațiu de stocare online complet funcțional împreună cu Raspberry Pi 3. Procesul este destul de ușor, dar ar putea fi puțin complex pentru începători sau noi utilizatori.
Deci, dacă aveți îndoieli în procesul de mai sus, nu ezitați să comentați mai jos. Echipa noastră tehnică este pregătită să vă ajute în orice caz posibil.
Alegerea editorilor:
- Cum se introduce emoji în documentele Microsoft Word
- Comenzi rapide de la tastatură Microsoft OneNote pentru Windows și Mac
- Cum să înregistrați și să transcrieți audio în Microsoft Word
- Cum se activează protecția împotriva manipulării Windows în Windows 10
- Cum să vă schimbați numele de conectare pe Windows 10
Rahul este un student la informatică, cu un interes masiv în domeniul subiectelor tehnologice și criptomonede. Își petrece cea mai mare parte a timpului scriind sau ascultând muzică sau călătorind în locuri nevăzute. El crede că ciocolata este soluția tuturor problemelor sale. Viața se întâmplă, iar cafeaua ajută.



