Cum să importați fotografii de pe dispozitive de stocare SD pe iPhone sau iPad
Miscelaneu / / August 05, 2021
Dacă ați achiziționat recent un iPhone nou și doriți să copiați sau să mutați fotografii de pe cardul SD pe iPad. Dacă vă întrebați cum puteți importa fotografii de pe cardul dvs. SD pe iPad, a existat un alt tip de card SD compatibil cu iPad. Cu toate acestea, aveți nevoie de accesorii suplimentare pentru a importa imagini utilizând un adaptor adecvat pentru carduri SD specifice și variază în funcție de modelul iPad.
Astăzi, vom împărtăși cunoștințele că „cum puteți copia fotografii și videoclipuri de pe un card SD pe iPad, care includ modelele iPad, iPad Pro, iPad Mini sau iPad Air. ” Această metodă poate fi utilizată și pe iPhone și Mac. Suport pentru accesorii de pe iPad înainte de a putea continua. Mai mult, aveți nevoie de un accesoriu pentru a vă conecta camera digitală sau cardul SD pe iPad.
Notă
- Necesită un dispozitiv care rulează iOS 9.2 sau o versiune ulterioară înseamnă iPhone 5 sau o versiune ulterioară.
- Dacă utilizați iPod Touch sau iPhone 4s, trebuie să rulați pe iOS 9.3
- De asemenea, dacă aveți de gând să utilizați un adaptor de cameră Lightning to USB 3, atunci iPad-ul dvs. trebuie să ruleze pe iOS 9.3.
- iPad ar trebui să fie cu conector USB de tip C și cameră digitală care să ofere un USB.
- Driverul USB pentru degetul mare și driverul Flash nu sunt acceptabile pentru importul de imagini.
- IPad-ul mai vechi ar trebui să funcționeze cu portul Lightning pentru camera digitală alături de un suport pentru card SD.
Cuprins
-
1 Accesoriu acceptat pe dispozitivul dvs. iOS
- 1.1 Lightning la cardul SD Card Reader
- 1.2 Adaptor de cameră Lightning to USB 3
- 1.3 Adaptor fulger la cameră USB
- 1.4 Cititor de carduri Apple USB-C către SD
- 2 Protocoalele de transfer de imagini acceptă cardurile SD
- 3 Cum să importați fotografii de pe cardul SD?
- 4 CUM SĂ REPARAȚI: Importați fotografii, dacă nu există nicio opțiune de import, apare pe dispozitiv.
- 5 Ce se întâmplă dacă nu puteți importa un anumit conținut?
- 6 Cum puteți vizualiza fotografiile importate pe iPad?
Accesoriu acceptat pe dispozitivul dvs. iOS
Lightning la cardul SD Card Reader
- Preț: 39 USD
- Dispozitiv de asistență: iPad Pro 2018 sau mai nou
Adaptor de cameră Lightning to USB 3
- Preț: 29 USD
- Dispozitiv de asistență: iPad, iPad Air, iPad Mini sau mai nou
Adaptor fulger la cameră USB
- Preț: 29 USD
- Dispozitiv de asistență: iPad (Lightning Port)
Cititor de carduri Apple USB-C către SD
- Preț: 29 USD
- Dispozitiv de asistență: iPad Pro (USB Type-C)
Probabil, iluminarea la adaptorul camerei USB 3 va funcționa la o viteză de USB 3 pentru modelul iPad menționat mai jos.
- A doua generație iPad Pro de 12,9 inci
- iPad Pro 10,5 inci
- iPad Pro de 12,9 inci
Protocoalele de transfer de imagini acceptă cardurile SD
- PTP (Picture Transfer Protocol)
- Protocolul dispozitivului de stocare în masă
- SDSC
- SDHC
- miniSD
- microSD
- MMC
- SDXC
Ca să nu mai vorbim, camera dvs. oferă un card SD, astfel încât să poată copia fotografiile direct pe iPad. Asigurați-vă că aveți o putere suficientă, deoarece ar putea dura mult timp pentru a copia întreaga pe baza transferului de fotografii și stocare.
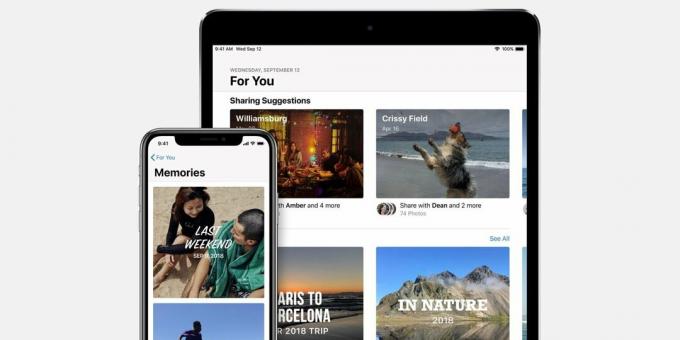
Cum să importați fotografii de pe cardul SD?
Pașii pot fi utilizabili pe întreaga gamă de iPad, inclusiv iPad, iPad Pro, iPad Mini, iPad Air, urmând pașii.
- Mai întâi, trebuie conectați iPad-ul utilizând un cablu Apple Adapter pe baza preferințelor dispozitivului dvs.
(Verificați portul iPad-ului dvs., variază în funcție de dispozitivul pe care l-ați deținut.) - Acum, Introduceți cardul SD în cititorul dvs. de card SD Apple adaptor.
- Se deschide imediat aplicația fotografiei direct în mod automat, și durează câteva secunde pentru a deschide.
(Dacă nu se deschide automat, trebuie să îl deschideți manual accesând managerul de fișiere al dispozitivului iPad.) - După aceea, trebuie faceți clic pe import meniul plasat în colțul din dreapta sus al ecranului.
- Apoi, atingeți "Import" și selectați fotografia pe care doriți să o copiați.
(Aveți la dispoziție mai multe opțiuni, cum ar fi Specificați fotografii, Toate imaginile pe care doriți să le copiați pe iPad.) - Când procesul de import este finalizat, vă solicită să selectați care doresc să păstrez toate fotografiile sau să le ștergeți pe cardul SD.
(Întrucât, Keep va continua să salveze fotografiile pe cardul SD. În timp ce Ștergere înseamnă că fotografiile vor fi eliminate de pe cardul SD pentru a face spațiu pe camera dvs. digitală.) - Gata, puteți ieși și deconecta adaptorul de pe dispozitiv, ca de obicei.
Notă: Nu există nicio opțiune de a exporta imaginile direct pe cardul SD sau camera digitală. Această metodă menționată mai sus funcționează cu iPhone, iPad sau iPod touch.
CUM SĂ REPARAȚI: Importați fotografii, dacă nu există nicio opțiune de import, apare pe dispozitiv.
Nu intrați în panică și există o opțiune pentru a remedia această problemă urmând pașii.
- Verificați dacă camera digitală este pornită și modul de exportare a imaginilor este activat.
- Deconectați adaptorul și reconectați-l după 30 de secunde.
- Deconectați camera digitală și reconectați-vă din nou după 30 de secunde de timp de așteptare.
- Reporniți dispozitivul iPhone sau iPad pe care l-ați deținut și apoi porniți-l din nou.
- Este posibil ca cardul SD să aibă o eroare sau să nu fie suportabil, apoi să importați fotografii pe alt card SD sau să încercați să utilizați o cameră digitală diferită.
- Backup pe alt dispozitiv și Reformatare, după aceea, încercați din nou să importați imagini.
Ce se întâmplă dacă nu puteți importa un anumit conținut?
- Au fost disponibile mai multe tipuri de fișiere și formate pe care le puteți importa, dar a existat un format care nu este acceptabil cu iOS. În această scenă, poți
- Convertiți formatul sau conținutul media în format acceptabil pe iOS sau Salvați-l pe Mac sau desktop.
- În plus, dacă vă conectați camera digitală, atunci aceasta nu va fi importată
- Fișiere care au fost redenumite, editate sau copiate pe cardul SD sau camera digitală.
Cum puteți vizualiza fotografiile importate pe iPad?
Există o aplicație Album care vine cu un dispozitiv iOS. În cazul în care întreaga bibliotecă de imagini apare într-un singur loc, pe album, veți găsi secțiunea „import” album, unde apar toate fotografiile dvs.
Știați că există mai multe funcții oferite de aplicația Poze în iPad sau iPhone? Unde Aplicațiile Fotografii vă permit să editați videoclipuris și salvați fotografii direct din aplicația dvs. de mesaje pe iOS 13 și iPadOS 13.
Sperăm că presupunem că acest articol vă ajută să importați cu succes toate fotografiile în dispozitiv și că acest articol merită timpul. Ne place să cunoaștem părerea și feedback-ul dvs., dacă mai există întrebări, trimiteți-ne în secțiunea de comentarii de mai jos.
Romeshwar este jurnalist tehnic, iubit de Lakhs. Vă mulțumim pentru numeroase articole pentru site-ul web respectat din 4 aprilie 2019. O opinie imparțială, ghiduri de instruire, livrare de conținut de calitate și informativ. Roar to Satisfied You're the Hunger of Technology.



