Cum se rootează orice dispozitiv Pixel care rulează Android 10 Q [Pixel 2, Pixel 3 / 3a XL]
înrădăcinarea Smartphone Ului / / August 05, 2021
Odată cu lansarea recentă a Android 10, dezvoltatorii s-au pregătit să găsească modalități prin care pot modifica sau rădăcina dispozitivele. Mai mult, Android 10 aduce unele modificări ale setărilor sistemului, prin care se poate înrădăcina dispozitivele. Cu toate acestea, norocos pentru noi, dezvoltatorii sunt întotdeauna cu un pas înainte și există numeroase moduri pe care le puteți utiliza pentru a vă rădăcina dispozitivul pe baza Android 10. Și în această postare, vă aducem un ghid despre cum să rooteze orice dispozitiv Pixel care rulează Android 10 Q [Pixel 2, Pixel3 / 3a XL]. În plus, cu ajutorul acestor metode, puteți obține acces root pe oricare dintre dispozitivele Pixel, inclusiv pe cele recent lansate Pixel 3a și 3a XL.
Dacă nu sunteți nou în rooting, atunci trebuie să înțelegeți că, pentru a putea rădăcina un dispozitiv, trebuie mai întâi să deblocați bootloaderul dispozitivului. Apoi, mergeți mai departe și instalați orice recuperare personalizată, cum ar fi TWRP, prin care vă puteți rădăcina dispozitivul. Cu toate acestea, dacă sunteți deja cu mult înainte și cunoașteți drill-ul, puteți sări direct în ghidul despre cum să rootați orice dispozitiv Pixel care rulează Android 10 Q. Cu toate acestea, este foarte recomandat să urmați toate instrucțiunile foarte atent, deoarece Google a modificat unele setări de sistem pentru dispozitivele sale Pixel pentru înrădăcinare. Deci, fără alte îndemnuri, hai să intrăm direct în articolul în sine;
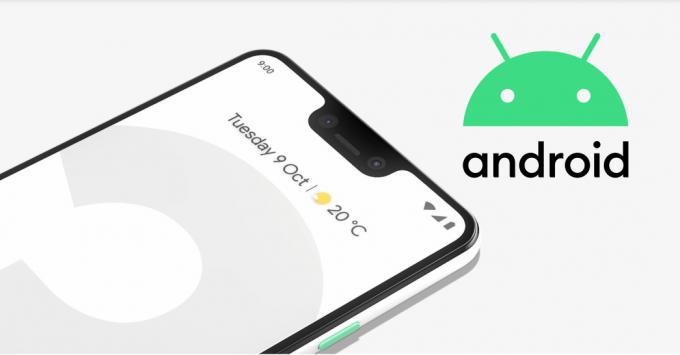
Cuprins
-
1 Cum se rootează orice dispozitiv Pixel care rulează Android 10 Q [Pixel 2, Pixel 3 / 3a XL]
- 1.1 Pasul 1: Deblocați Bootloader-ul
- 1.2 Pasul 2: Descărcați imaginile din fabrică
- 1.3 Pasul 3: extrageți imaginea de încărcare
- 1.4 Pasul 4: Instalați Canary Magisk Manager
- 1.5 Pasul 5: Schimbați canalul de actualizare
- 1.6 Pasul 6: Corectați imaginea de încărcare
- 1.7 Pasul 7: Instalați ADB și Fastboot
- 1.8 Pasul 8: Mutați imaginea de încărcare Patched
- 1.9 Pasul 9: Porniți în modul Fastboot
- 1.10 Pasul 10: Deschideți fereastra de comandă în folderul Instrumente platformă
- 1.11 Pasul 11: Flashează imaginea de boot Patched
Cum se rootează orice dispozitiv Pixel care rulează Android 10 Q [Pixel 2, Pixel 3 / 3a XL]
După cum sa menționat deja, Google a modificat unele setări de sistem ale gamei sale de dispozitive Pixel recent (Pixel 3, 3XL, 3a și 3a XL). Modificarea se face în „partiții logice” cu versiunea Android 10 Q. Mai mult, aceste partiții logice permit utilizatorului să instaleze GSI (Generic System Image) fără a fi nevoie să deblocheze bootloader-ul dispozitivelor Pixel. Toate datorită creatorului și managerului Magisk, John Wu, care și-a dat seama de acest lucru și a împărtășit aceste cunoștințe lumii. John Wu a reușit să obțină acces root la dispozitivele Pixel care rulează pe Android 10.
Mai jos este ghidul pas cu pas despre modul în care puteți obține acces root pe orice dispozitiv Pixel (Pixel 2, Pixel 3 / 3XL și 3a / 3a XL) care rulează pe Android 10;
Pasul 1: Deblocați Bootloader-ul
Avertizare
Înainte de a începe cu deblocarea bootloaderului, vă recomand cu tărie să creați o copie de rezervă a spațiului de stocare al dispozitivului și a tuturor fișierelor stocate pe dispozitivul dvs. Deblocarea bootloaderului va șterge toate datele de pe dispozitiv. Mai mult, este recomandat să urmați pașii menționați în această postare cu mare atenție pentru a evita deteriorarea permanentă sau cărămidarea dispozitivului. Dacă ceva nu merge bine, autorul sau GetDroidTips nu sunt responsabili pentru aceasta.
Puteți consulta ghidul nostru complet despre cum să deblocați bootloader-ul pe Pixel 2, 3/3 XL și 3a / 3a XL, făcând clic pe butonul de mai jos;
Pixel 2 XLPixel 3 și 3 XLPixel 3a și 3a XLPasul 2: Descărcați imaginile din fabrică
După ce ați urmat instrucțiunile și ați deblocat bootloader-ul dispozitivului respectiv, trebuie să descărcați imaginile din fabrică pentru dispozitivul dvs. pe baza Android 10. Mai mult, trebuie să descărcați imaginile compatibile cu versiunea dispozitivului dvs. Descărcați cea mai recentă versiune compatibilă a imaginilor din fabrică Android 10 Q pentru dispozitivul dvs. Pixel corespunzător din secțiunea de descărcare de mai jos;
Descarca
Rețineți că acestea sunt fișiere foarte mari, deoarece conține sistemul de operare Android 10 Q în sine. S-ar putea să dureze ceva timp pentru ca aceștia să descarce pe dispozitivul dvs. Mai mult, pentru înrădăcinarea Pixel 3, aveți nevoie doar de un singur fișier specific din pachet pentru a finaliza procesul.
Pasul 3: extrageți imaginea de încărcare
- Accesați folderul descărcat și extrageți conținutul imaginilor din fabrică de pe computer.

- Rețineți că veți avea nevoie doar de fișierul cu numele „imagine“. Apoi, trebuie să extrageți fișierul din același folder pentru a obține conținutul acestuia.
- Puteți ignora toate celelalte fișiere, cu excepția „boot.img“.
- Acum conectați dispozitivul Pixel la computer printr-un cablu USB.
- Apoi, transferați fișierul boot.img fișier de pe computer la „Descarca”Din dispozitivul dvs.
Pasul 4: Instalați Canary Magisk Manager
Trebuie să descărcați Canary Magisk Manager pentru Pixel 3 XL, mai degrabă decât aplicația standard Magisk Manager din cauza problemelor cu partițiile logice, așa cum s-a explicat mai sus. În plus, puteți descărca Canary Magisk Manager din secțiunea de descărcare de mai jos;
Descarca

După ce aplicația a fost descărcată, deschideți și instalați aplicația pe dispozitivul dvs. Acordați toate permisiunile pe care le solicită, inclusiv Chrome.
Pasul 5: Schimbați canalul de actualizare
Acum, pentru a schimba canalul de actualizare, trebuie să înțelegeți că există două versiuni ale versiunilor Canary, una este una obișnuită, iar cealaltă este destinată dezvoltatorilor.
- Deschis Manager Magisk și apăsați pe Meniul pictogramă din stânga.
- Apoi du-te la Setări >> Actualizare canal.
- Acolo schimbați-l în Canar dacă este deja setat să depaneze versiunea.

Pasul 6: Corectați imaginea de încărcare
- Accesați ecranul principal al fișierului Manager Magisk.
- Apăsați pe Instalare și a lovit Instalare buton pentru a afișa nou set de opțiuni.
- Din listă, atingeți Selectați și Patch un fișier opțiune.
- Acordați toate permisiunile necesare atingând Permite.

- Acum sub File Manger, du-te la Descărcări folder în care ați copiat fișierul boot.img fişier.
- Apăsați pe boot.img fișier și Managerul Magisk va începe corecția fișierului respectiv.
- După finalizarea procesului, atingeți săgeata înapoi pentru a termina.

Pasul 7: Instalați ADB și Fastboot
Acesta este un pas destul de comun pentru înrădăcinarea oricărui smartphone. Acum că ați remediat fișierul boot.img, trebuie să configurați o comandă rapidă pe computerul dvs. pentru a-l transfera pe partiția smartphone-urilor. Descărcați pachetul de instrumente Google Platform SDK pentru a instala instrumentele ADB și Fastboot pe computer, făcând clic pe butoanele de mai jos;
WindowsMacOSPasul 8: Mutați imaginea de încărcare Patched
Acum, trebuie să te miști și transferați imaginea de boot cu patch-uri fișierul din aplicația Magisk Manager de pe telefonul smartphone în dosarul platformă-instrumente de pe computer. Fișierul va fi localizat în folderul Descărcări, cu toate acestea, numele va fi schimbat în magisk_patched.img
Pasul 9: Porniți în modul Fastboot
- Apăsați lung butonul Butonul de pornire pentru a închide telefonul.
- Acum țineți apăsat butonul Putere + Reducere volum până când apare meniul Fastboot.
- Conectați rapid dispozitivul la computer printr-un cablu USB.
- Lăsați telefonul în această stare pentru procesul ulterior.
Pasul 10: Deschideți fereastra de comandă în folderul Instrumente platformă
- Mergeți la instrumente de platformă pliant.
- Deschideți un prompt de comandă prin făcând clic dreapta + apasă Shift butonul împreună.

Pasul 11: Flashează imaginea de boot Patched
- Tastați comanda de mai jos în promptul cmd;
fastboot flash boot magisk_patched.img - Tastați următoarea comandă;
repornire rapidă - Comanda de mai sus va reporni automat dispozitivul.
- Odată ce dispozitivul a repornit, puteți verifica starea rădăcinii dispozitivului dvs. deschizând aplicația Magisk Manager.
- Asta e!
Sursă: Gadget Hacks
Deci, iată-l din partea mea în această postare. Sper că ați plăcut această postare și ați putut să vă rădăcinați dispozitivul Pixel care rulează Android 10 Q. Rețineți că trebuie să urmați acest ghid numai dacă vă aflați pe un dispozitiv Pixel care rulează Android 10 și nu pe alte dispozitive pentru a evita problemele. Spuneți-ne în comentarii dacă ați înrădăcinat cu succes dispozitivul Pixel pe Android 10 folosind metoda de mai sus sau nu. Până la următoarea postare... Noroc!
Un marketer digital certificat Six Sigma și Google care a lucrat ca analist pentru un MNC de top. Un pasionat de tehnologie și automobile cărora îi place să scrie, să cânte la chitară, să călătorească, să se plimbe cu bicicleta și să se relaxeze. Antreprenor și Blogger.
![Cum se rootează orice dispozitiv Pixel care rulează Android 10 Q [Pixel 2, Pixel 3 / 3a XL]](/uploads/acceptor/source/93/a9de3cd6-c029-40db-ae9a-5af22db16c6e_200x200__1_.png)
![Cum se instalează stoc ROM pe LAVA Iris 51 [Firmware Flash File]](/f/740618d800ba373c812c43e2bd0f5ba1.jpg?width=288&height=384)

