Cum să configurați backupul și să restaurați fișierele Time Machine de pe acesta pe Mac
Miscelaneu / / August 05, 2021
Copierea de rezervă a datelor disponibile pe Mac este unul dintre lucrurile importante pe care ar trebui să le faceți dacă aveți fișiere importante pe dispozitivele dvs. Și pentru aceasta, există un instrument de backup încorporat numit Time Machine, care permite utilizatorilor Mac să-și copieze datele și să le restabilească atunci când este necesar. Puteți copia automat toate fișierele de sistem și alte date, inclusiv aplicații, muzică, fotografii, e-mail, documente etc. Și pentru a crea o copie de rezervă Time Machine, tot ce aveți nevoie este un hard disk extern. Mai mult, dacă sunteți în căutarea unor modalități de a configura o copie de rezervă pentru cravată pe computerul dvs., atunci sunteți la locul potrivit.
La fel ca în această postare, vă vom îndruma cu privire la modul de configurare a Time Machine pe Mac și la salvarea tuturor datelor dvs. destul de ușor prin pași simpli, precum și la modul de restaurare a backupului din backupul Time Machine. Acest lucru vă ajută să restaurați datele în cazul în care datele dvs. sunt șterse sau dacă ați șters Mac. Deci, fără alte îndemnuri, permiteți-ne să intrăm direct în articolul în sine:

Cum să configurați backupul și să restaurați fișierele Time Machine de pe acesta pe Mac
Mai jos sunt pașii de activare, precum și modul de restaurare a datelor înapoi pe Mac utilizând Time Machine.
Instrucțiuni
Activați Time Machine
- Accesați Sistem Preferințe >> Machine Time pictogramă din meniul Apple.
- Apăsați pe Selectați Disc de rezervă.
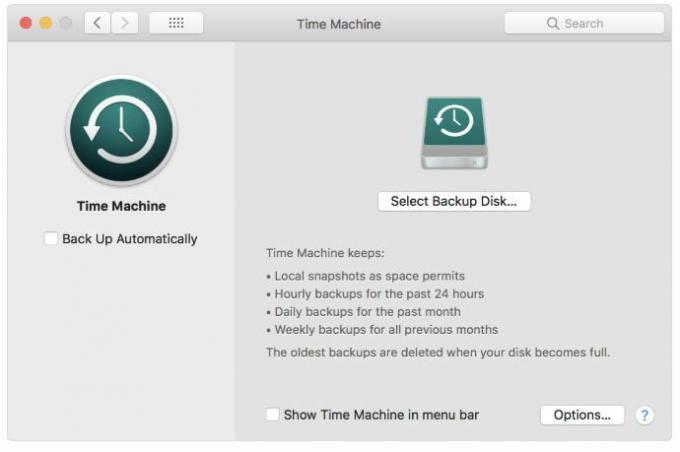
- Acum trebuie să selectați discul pe care doriți să creați o copie de rezervă Time Machine.
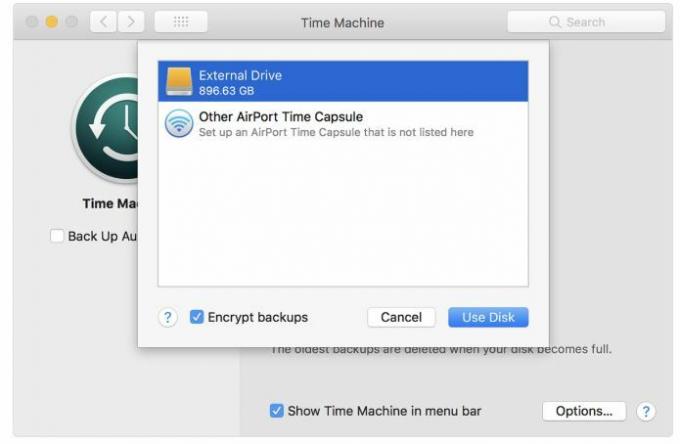
- Apăsați pe Faceți backup automat cutie.
- Asta e!
Restabiliți fișierele de pe Time Machine Backup
- Accesați Sistem Preferințe >> Machine Time pictogramă din meniul Apple.
- Apăsați pe Afișați mașina timpului situat la bara de meniu.
- Apasă pe Mașina timpului pictogramă și apăsare Introduceți mașina timpului.
- Atingeți fișierul sau folderul pe care doriți să îl restaurați și faceți clic pe Restabili buton.
- Asta e!
Deci, iată-l din partea mea în această postare. Sper că ați plăcut această postare și ați reușit să creați cu succes o copie de rezervă utilizând utilitarul de copiere de rezervă de pe MacOS. Spuneți-ne în comentariile de mai jos dacă întâmpinați probleme în timp ce urmați metodele menționate mai sus. Până la următoarea postare... Noroc!
Un marketer digital certificat Six Sigma și Google care a lucrat ca analist pentru un MNC de top. Un pasionat de tehnologie și automobile cărora îi place să scrie, să cânte la chitară, să călătorească, să se plimbe cu bicicleta și să se relaxeze. Antreprenor și Blogger.



![Cum se instalează stoc ROM pe Leegoog L2 [Firmware Flash File / Unbrick]](/f/b4308b3e131222517a84e9120eb96c35.jpg?width=288&height=384)